چگونه روی لپ تاپ رمز بگذاریم؟

برای بسیاری از افراد لپتاپ جزو لوازم شخصی است که اطلاعات و دیتاهای خصوصی خود را روی آن ذخیره میکنند. برای این دسته از کاربران تعریف رمز ورود برای لپتاپ، اولین قدم امنیتی محسوب میشود که باید برای محافظت از اطلاعات شخصی خود بردارند. رمزگذاری لپتاپهای ویندوزی و مک، مراحل پیچیدهای ندارد و به آسانی میتوانید این کار را انجام دهید. در صورتی که میخواهید با روش رمزگذاری روی نسخههای مختلف ویندوز و مک بیشتر آشنا شوید، در این مقاله با ما همراه باشید.
گذاشتن پسورد روی ویندوز ۱۱
همانطور که ابتدا اشاره کردیم، تعریف رمز روی لپتاپ، کار بسیار سادهای است و ما در این قسمت به آموزش گام به گام گذاشتن رمز روی ویندوز ۱۱ میپردازیم. برای گذاشتن رمز روی لپتاپ ویندوز ۱۱ باید طبق مراحل زیر پیش بروید:
۱. ابتدا وارد منوی استارت شوید و بعد روی گزینه تنظیمات (آیکون چرخدنده) کلیک کنید. البته با استفاده از کلیدهای ترکیبی Windows + I هم میتوانید به بخش تنظیمات بروید.
۲. در ادامه در نوار سمت چپ صفحه، گزینه Account را بفشارید.
۳. در پنجره سمت راست روی گزینه Sign-in options کلیک نمایید.
۴. حالا در پنجرهای که باز میشود میتوانید پسوردهای مختلف را برای لپتاپ خود تعریف کنید؛ البته برای اینکه بتوانید این کار را انجام دهید ابتدا باید یک پسورد سنتی برای سیستم بگذارید. با این کار در صورتی که به دلایل مختلف اثر انگشت، چهره، الگو و پین شما شناسایی نشد، با رمز عددی وارد سیستم میشوید. بنابراین در این مرحله روی علامت فلش در روبروی گزینه password کلیک نمایید.
۵. در این مرحله گزینه Add را بفشارید.
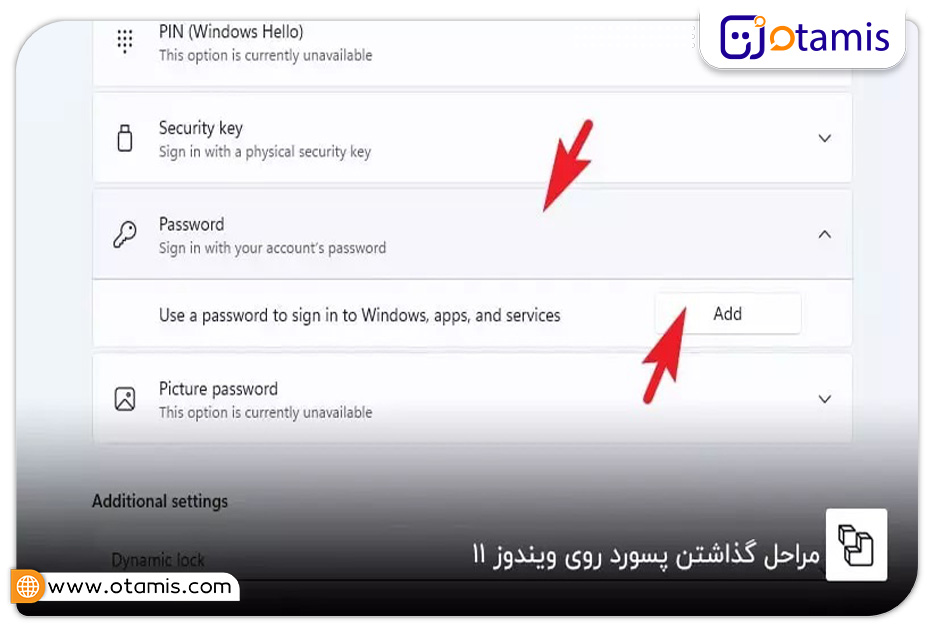
۶. در پنجره باز شده، یک پسورد برای لپتاپ در کادر New password بنویسید.
۷. رمز مورد نظر خود را دوباره در کادر Confirm password وارد کنید.
۸. در قسمت Password hint باید یک راهنمای پسورد برای خودتان بنویسید. این راهنما همزمان با وارد کردن رمز نشان داده میشود تا به یادآوری آن کمک کند.
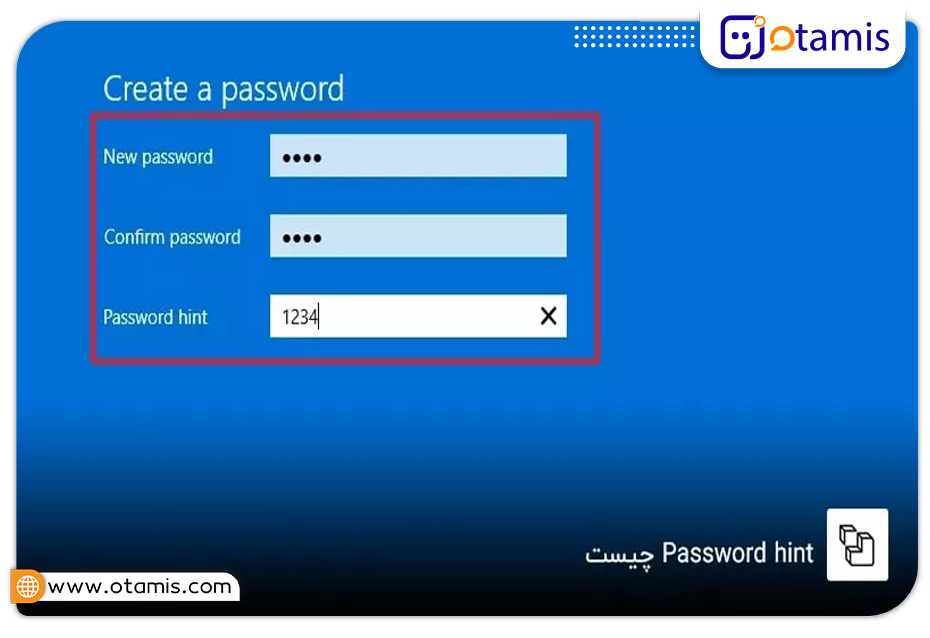
۹. بعد از نوشتن همه فیلدها روی گزینه Next در پایین پنجره کلیک کنید. در آخر، ویندوز یک پیغام نمایش میدهد و اعلام میکند رمز روی کدام حساب کاربری تعریف شده است. در آخر فقط باید در پایین پنجره گزینه Finish را بفشارید.
حالا میتوانید با Windows Hello دیگر انواع رمز مانند اثر انگشت، تشخیص چهره و غیره را برای سیستم خود وارد کنید. البته در صورتی که سیستم شما از نظر سختافزاری از پسوردهای فوق پشتیبانی نکند، در زیر این رمزها عبارت this option is currently unavailable نمایش داده میشود.
تغییر رمز در ویندوز ۱۱
به طور کلی تعریف یک رمز برای محافظت از لپتاپ کافی نیست و بهتر است به دلایل امنیتی، گهگاهی رمز ورود خود را تغییر دهید. برای تغییر رمز ورود لپتاپ در ویندوز ۱۱ باید طبق مراحل زیر عمل کنید:
۱. ابتدا دکمههای ترکیبی WINDOWS+I را با هم بفشارید تا پنجره تنظیمات باز شود.
۲. حالا گزینه Account را انتخاب کنید و بعد در نوار سمت چپ روی Sign-in option کلیک نمایید.
۳. روی فلش، روبروی گزینه Password کلیک کنید و بعد Change را بفشارید.
۴. در این مرحله باید رمز عبور فعلی خود را بنویسید تا بعد از تایید هویت، تغییر رمز عبورتان تایید شود.
۵. حالا پنجرهای برای تعریف و تکرار رمز عبور جدید ظاهر میشود. در این قسمت امکان تعریف Password hint جدید نیز به کاربر داده میشود.
۶. حالا Next را انتخاب کنید و بعد روی Finish کلیک کنید.
نکته: تعریف رمز و تغییر آن در ویندوز ۱۰ تقریبا مشابه ویندوز ۱۱ است.
رمز گذاشتن برای لپ تاپ ویندوز ۸
برای این که بتوانید روی لپتاپ با ویندوز نسخه ۸ رمز بگذارید، باید قدم به قدم طبق مسیر زیر پیش بروید:
۱. ابتدا به منوی استارت بروید و وارد control panel شوید.
۲. حالا در بالای پنجرهای که باز میشود، روی گزینه Small icons کلیک نمایید.
۳. در این مرحله گزینه user account را انتخاب کنید.
۴. در ادامه آیکون Make changes to my account را بفشارید.
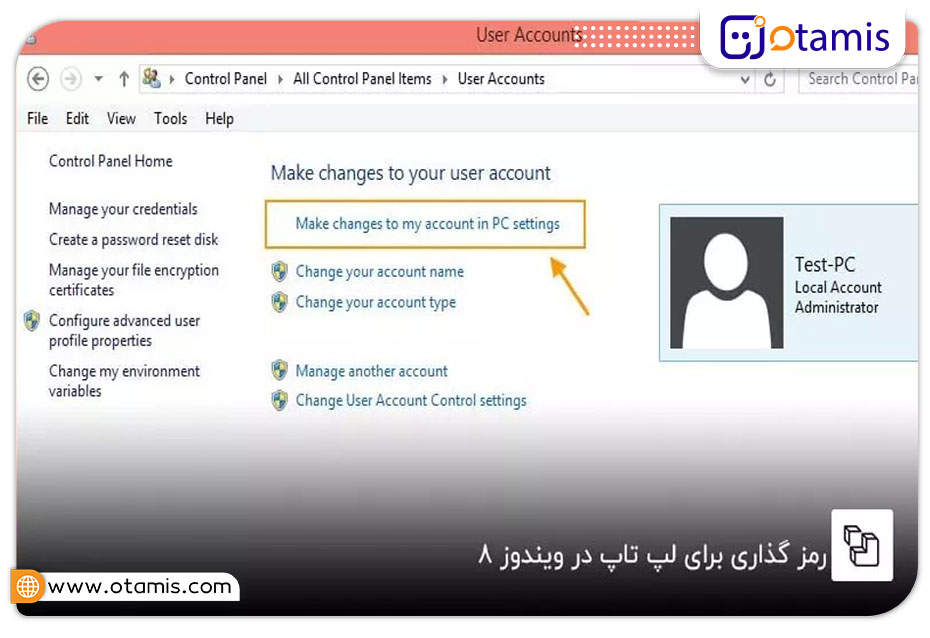
۵. حالا در سمت چپ پنجره روی گزینه sign in options کلیک کنید.
۶. روی add کلیک نمایید.
۷. در پنجره باز شده، پسورد را وارد کنید و بعد در کادر reenter password، آن را تکرار کنید. در password hint نیز راهنمای یادآوری رمز ورود را وارد نمایید.
۸. بعد گزینه next را انتخاب کنید و سپس روی finish کلیک نمایید.
تغییر پسورد در ویندوز ۸
در صورتی که پس از مدتی خواستید به دلایل امنیتی رمز عبور لپتاپ در ویندوز ۸ را تغییر دهید، طبق مراحل زیر عمل کنید:
۱. ابتدا برای باز کردن منوی Setting روی گوشه سمت راست در پایین صفحه نمایش کلیک نمایید و بعد نشانگر موس را به بالا بکشید و بعد از میان گزینههای ظاهر شده، setting را انتخاب کنید.
۲. حالا روی Change PC settings کلیک کنید و بعد گزینه Accounts را انتخاب نمایید.
۳. در ادامه در پنجره جدیدی که باز میشود، روی گزینه Sign-in options کلیک کنید. بعد گزینه Change در سمت راست را انتخاب نمایید.
۴. در ادامه باید پسورد قبلی را در بخش Old password بنویسید و بعد رمز جدیدتان را در کادرهای بعدی وارد نمایید.
۵. حالا روی Next و بعد روی Finish کلیک کنید.
تعریف و تغییر رمز در ویندوز ۷ تقریبا مانند ویندوز ۸ است.
گذاشتن رمز روی لپتاپ مک
تعریف رمز ورود روی لپتاپهای اپل کاملا با لپتاپهای ویندوزی متفاوت است. برای گذاشتن رمز روی مک فقط کافی است مراحل زیر را اجرا کنید:
۱. ابتدا Apple Menu را انتخاب نمایید.
۲. سپس روی آیکون System Prefrences کلیک نمایید.
۳. حالا گزینه User Groups را بفشارید.
۴. در این مرحله روی قفل کلیک نمایید.
۵. رمز مورد نظر خود را بنویسید.
۶. در صورتی که به عنوان Admin وارد نشدهاید، باید نام و رمز عبور Admin را وارد کنید.
۷. در ادامه در پایین صفحه سمت راست، گزینه ورود به سیستم را بفشارید.
۸. یک حساب کاربری را انتخاب نموده و رمز عبور را بنویسید.

بدون دیدگاه