چگونه زبان لپ تاپ را فارسی کنیم؟

امروزه امکان فارسی کردن زبان لپتاپ در ویندوز برای کاربران فراهم شده است و بنابراین میتوانید زبان سیستم خود را از انگلیسی به فارسی تغییر بدهید. در حالت پیشفرض، زبان سیستم فارسی نیست اما با اعمال چند تغییر جزیی میتوانید آن را به فارسی تغییر بدهید. ما در این مقاله روش تغییر زبان ویندوزِ لپتاپ به فارسی را در ویندوزهای ۱۰ و ۷ آموزش میدهیم.
فارسی کردن زبان لپ تاپ در ویندوز ۱۰
ویندوز ۱۰، یکی از رایجترین و پرکاربردترین نسخههای ویندوز است و ما در این قسمت به آموزش تغییر زبان در ویندوز ۱۰ میپردازیم. اگر چه تغییر برخی تنظیمات در ویندوز ۱۰ کمی سخت است اما تغییر زبان در ویندوز ۱۰ تقریبا آسان است. برای تغییر زبان لپتاپ به فارسی در ویندوز ۱۰ طبق مراحل زیر عمل کنید:
۱. ابتدا وارد منوی استارت شوید و روی تنظیمات کلیک کنید.
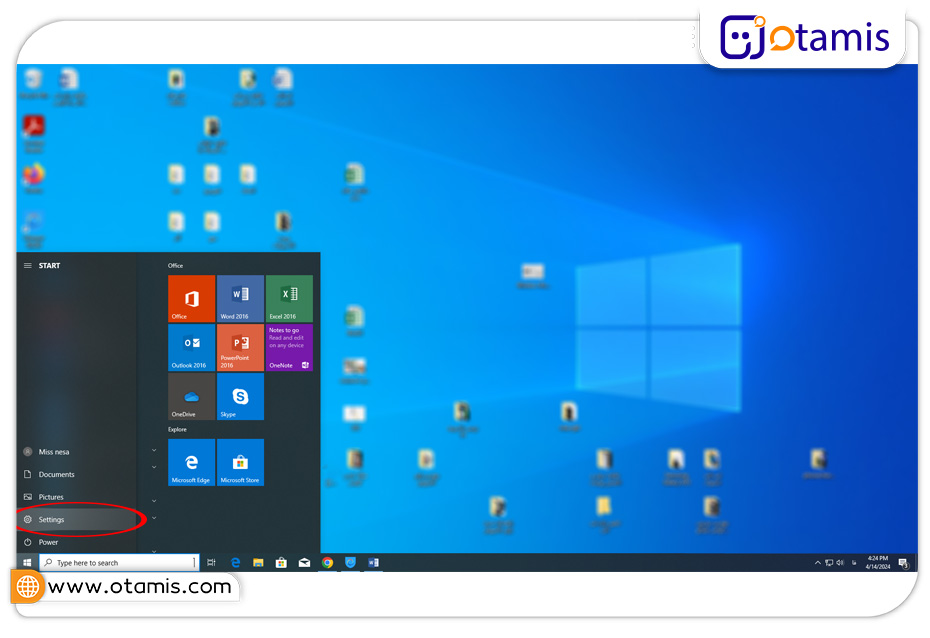
۲. بعد از اینکه صفحه تنظیمات باز شد وارد گزینه Time & Language شوید.
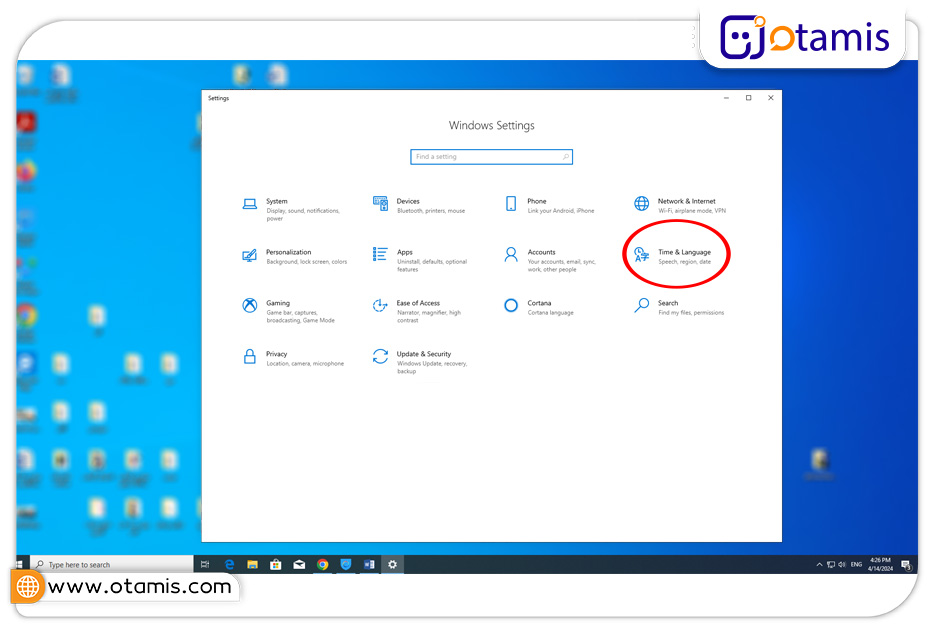
۳. حالا آیکون Language را بفشارید و در ادامه باید روی گزینه Add a language کلیک کنید.
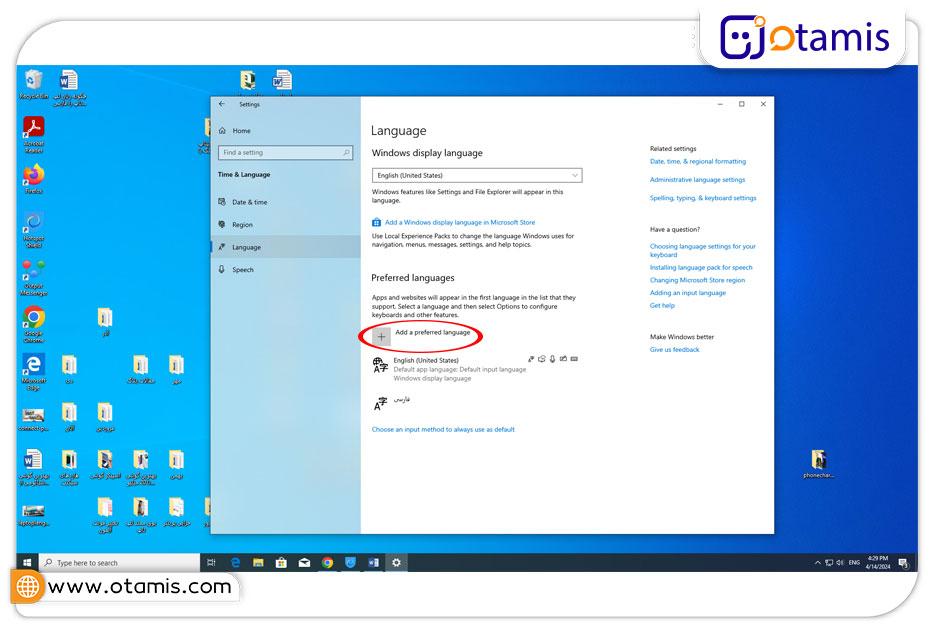
۴. در ادامه لیستی از زبانهایی که ویندوز پشتیبانی میکند، نمایش داده میشود و شما میتوانید زبان مورد نظر خود یعنی فارسی را انتخاب نمایید.
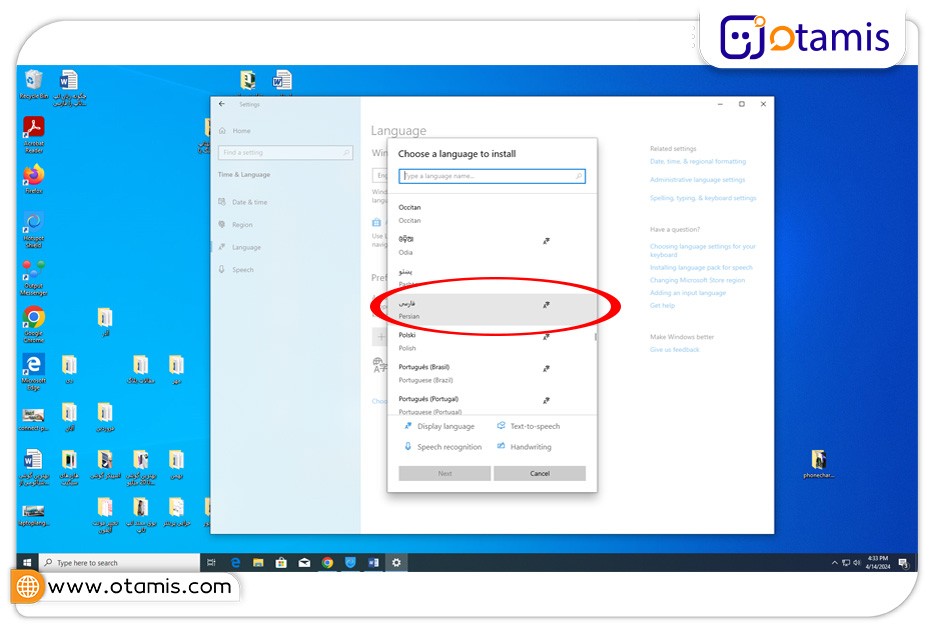
۵. بعد از انتخاب زبان، گزینهای را که انتخاب کردهاید با زیرمتن language pack available مشاهده خواهید کرد. با کلیک بر روی زبان نیز آیکونهای «تنظیم به عنوان پیشفرض»، «گزینهها» و «حذف» نمایش داده میشوند.
۶. در این مرحله باید روی گزینه Options کلیک کنید و در ادامه در صورت پشتیبانی از بسته زبان انتخاب شده گزینههای «Download language pack»، دانلود «basic typing»، «Handwriting» و «Speech» ظاهر میشوند.
با دانلود شدن بسته زبان، گزینه تنظیم را به عنوان پیشفرض خواهید داشت. در آخر برای اعمال تغییرات زبان جدید باید لپتاپ خود را دوباره راهاندازی نمایید.
فارسی کردن زبان لپ تاپ در ویندوز ۷
ویندوز ۷ نیز یکی از نسخههای رایج ویندوز محسوب میشود که با ورود ویندوز ۱۰ و ۱۱ استفاده از آن کمتر شده است اما همچنان طرفداران خود را دارد. برای تغییر زبان ویندوز ۷ به فارسی باید گام به گام طبق مراحل زیر پیش بروید:
۱. ابتدا به منوی استارت لپتاپ خود بروید و عبارت change display language را در نوار جستجوی آن بنویسید. پس از نمایش نتایج روی آیکون Change display language کلیک کنید.
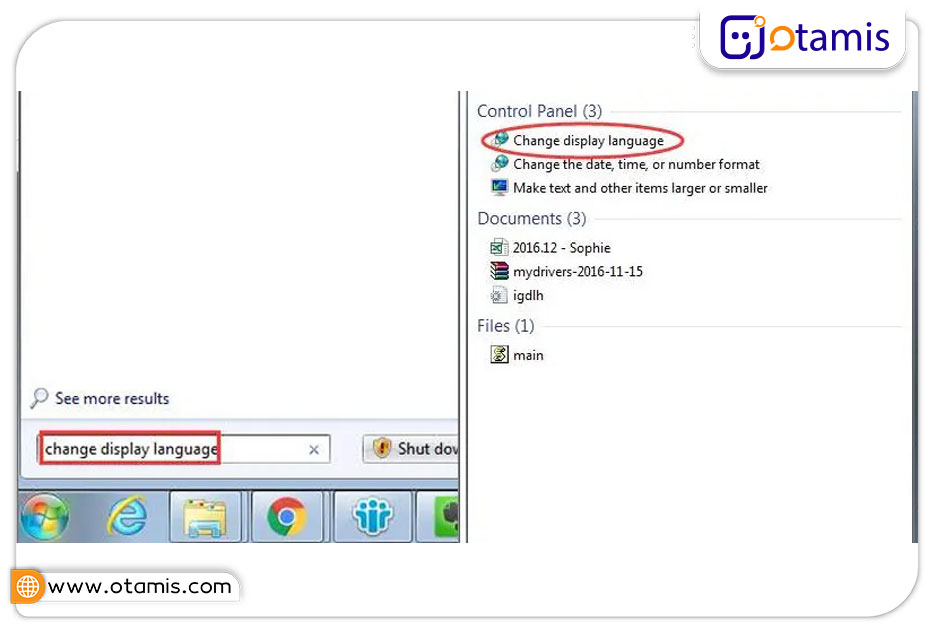
۲. پنجره Region and Language را باز کنید. حالا به تب Keyboards and Languages بروید و در ادامه گزینه Install/Uninstall Languages را انتخاب کنید.
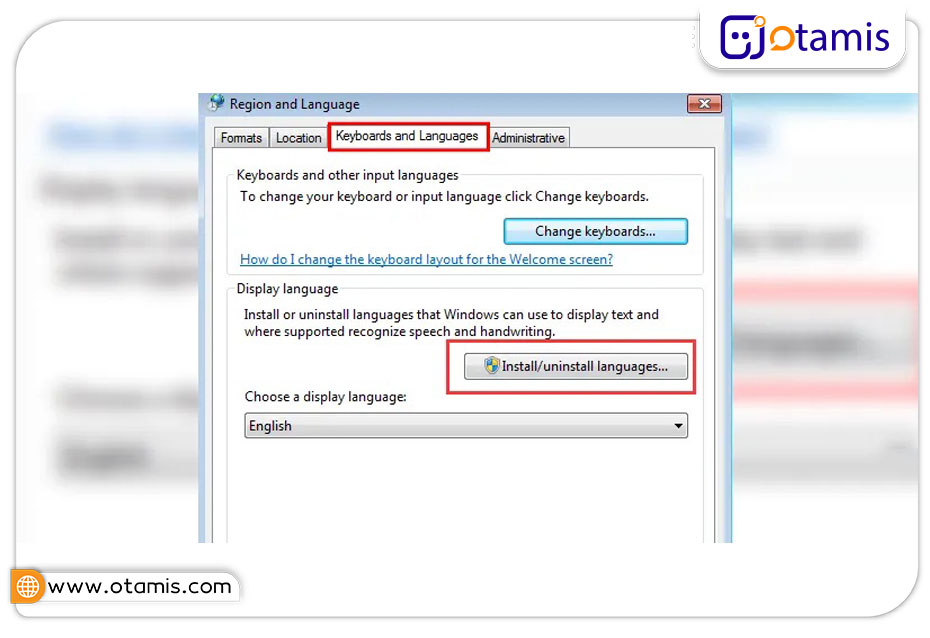
۳. در این مرحله برای دانلود بستههای زبان روی گزینه Install display languages کلیک کنید. پس از انتخاب محل بستههای زبان برای یافتن فایلهای مورد نظر، Browse را انتخاب نمایید. البته میتوانید برای دانلود فایلها از مایکروسافت، Windows Update را راهاندازی نمایید.
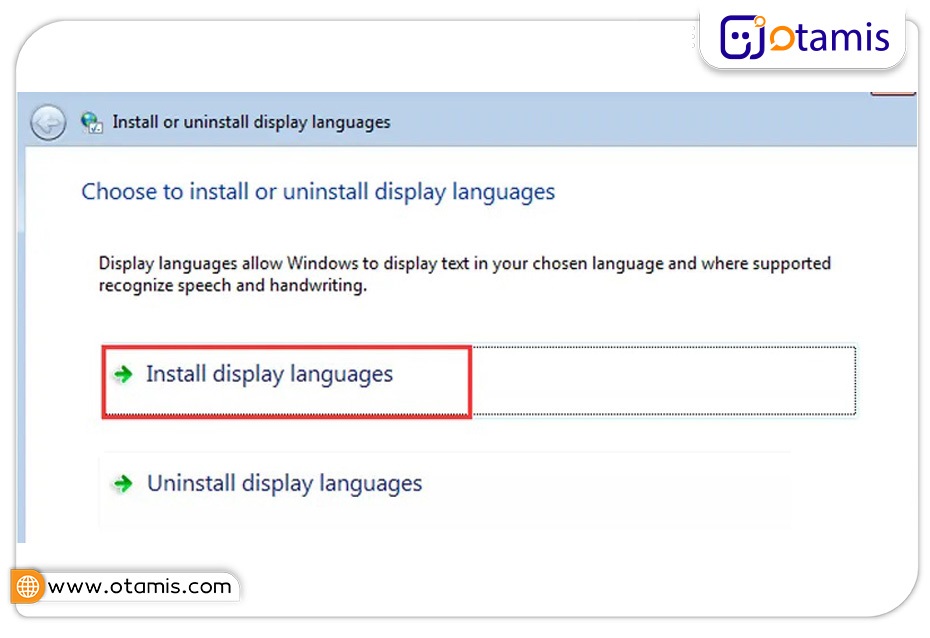
۴. اگر تمایل دارید بستههای زبان را از Windows Update دانلود کنید باید روی پیوند X optional updates are available کلیک کنید.
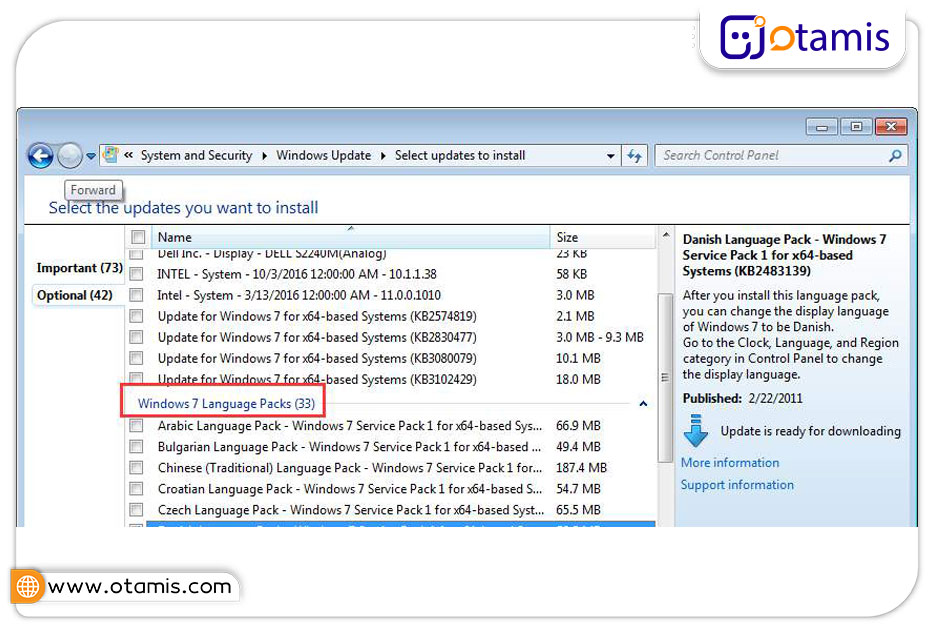
در ادامه به جاری عبارت X، تعداد فایلهای مورد نظر را دانلود کنید و زبان مورد نظر را بعد از تایید، انتخاب نمایید.
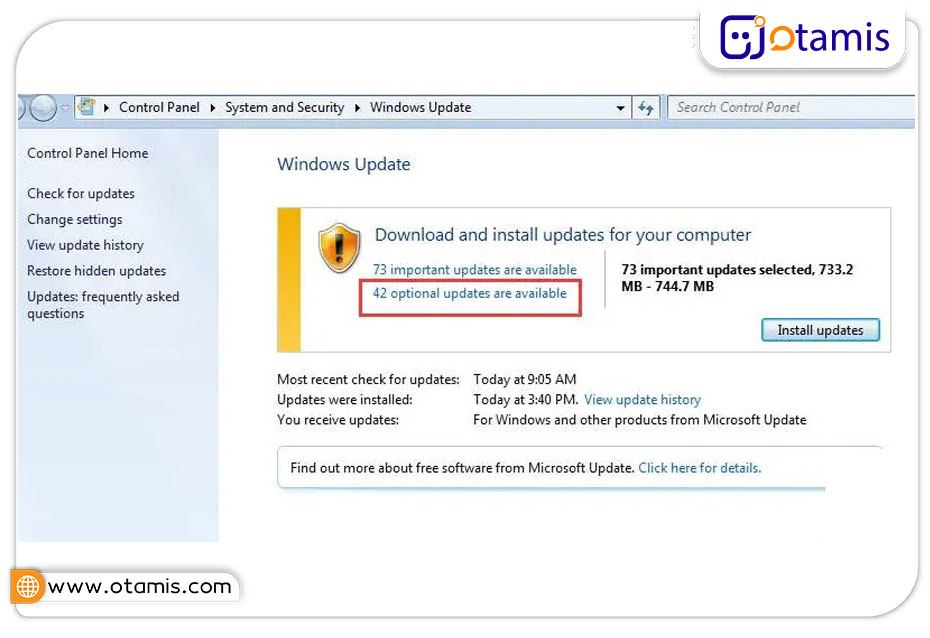
۵. در این مرحله دوباره وارد صفحه Windows Update شوید و روی آیتم Install Updates کلیک کنید تا بستههای زبانی دانلود شوند. بعد از اتمام فرآیند دانلود و نصب بستههای زبان از طریق کادر Region and Language، زبان مورد نظر خود را انتخاب کنید. در آخر برای تغییرات اعمال شده، دکمه OK را بفشارید و سیستم خود را دوباره راهاندازی کنید.
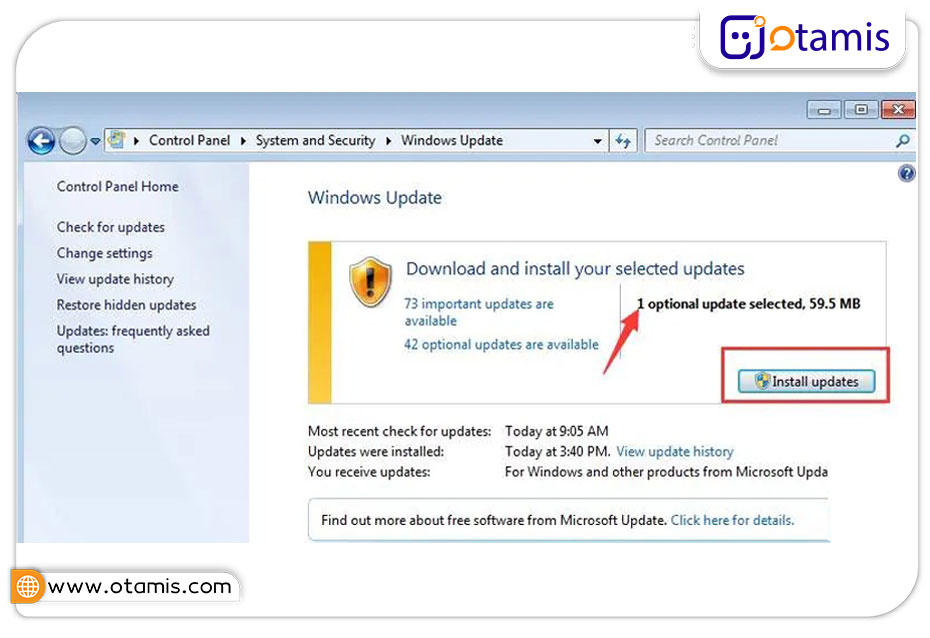

بدون دیدگاه