چگونه رزولوشن کامپیوتر را بررسی کنیم؟
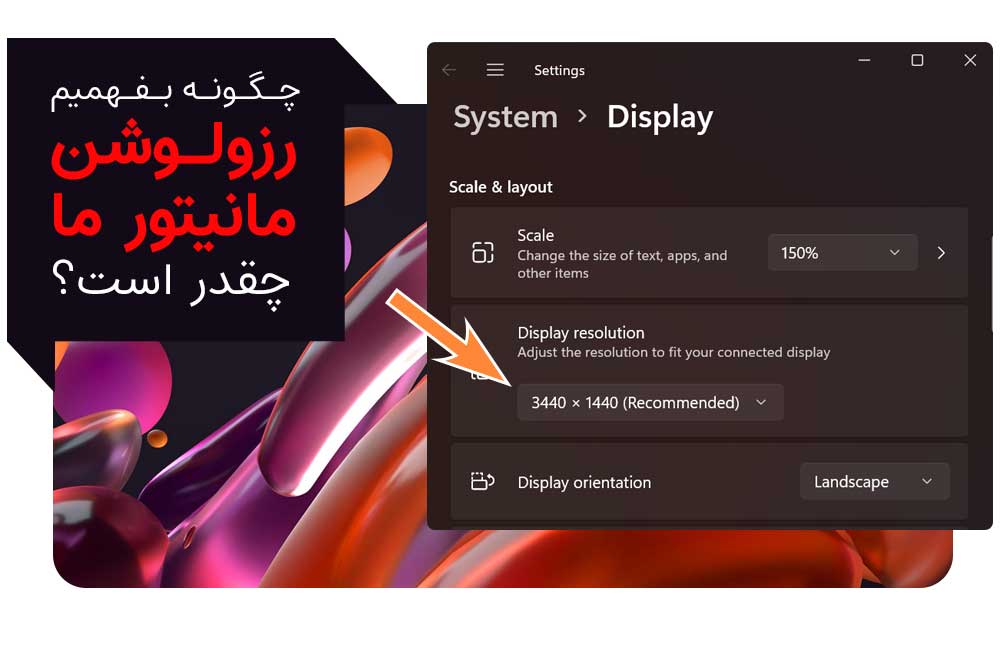
رزولوشن مانیتور به تعداد پیکسلهایی اطلاق میشود که در هر اینچ صفحه نمایش وجود دارد. بطور کلی، رزولوشن نمایشگر نشان میدهد که چند پیکسل در عرض و طول صفحه نمایش وجود دارد. برای مثال، رزولوشن ۱۹۲۰×۱۰۸۰ به این معنا است که صفحه نمایش شامل ۱،۹۲۰ پیکسل در عرض و ۱،۰۸۰ پیکسل در ارتفاع است. رزولوشن مانیتور برای اندازه گیری کیفیت تصویر مورد استفاده قرار میگیرد. هر چه رزولوشن بیشتر باشد، تصویر شفافتر و جزئیات بیشتری را نشان میدهد.
به طور کلی، رزولوشن مانیتور یا همان نمایشگر با تعداد پیکسلهای قابل نمایش در عرض و ارتفاع صفحه نمایش سنجیده میشود. به طور معمول، رزولوشنهای معمول برای مانیتورهای رایانه شخصی شامل ۱۹۲۰×۱۰۸۰ (یا Full HD)، ۲۵۶۰×۱۴۴۰ (یا QHD) و ۳۸۴۰×۲۱۶۰ (یا ۴K UHD) است.
چرا باید رزولوشن مانیتور را چک کنیم؟
چک کردن رزولوشن مانیتور مهم است زیرا این اطلاعات به شما کمک میکند تا بتوانید اطمینان حاصل کنید که صفحه نمایش شما قابلیت نمایش تصاویر با کیفیت و دقت بالا را دارد. چک کردن رزولوشن نمایشگر از این جهت حائز اهمیت است که شما می توانید، تصاویر پس زمینه را انتخاب یا در زمان انجام بازی تنظیمات را با آن هماهنگ کنید. اما چطور باید رزلوشن تصویر را چک کنیم؟ در ادامه به شما نشان می دهیم که چطور این کار را انجام دهید.
۱. روی ناحیه ای خالی از پس زمینه کلیک کنید.
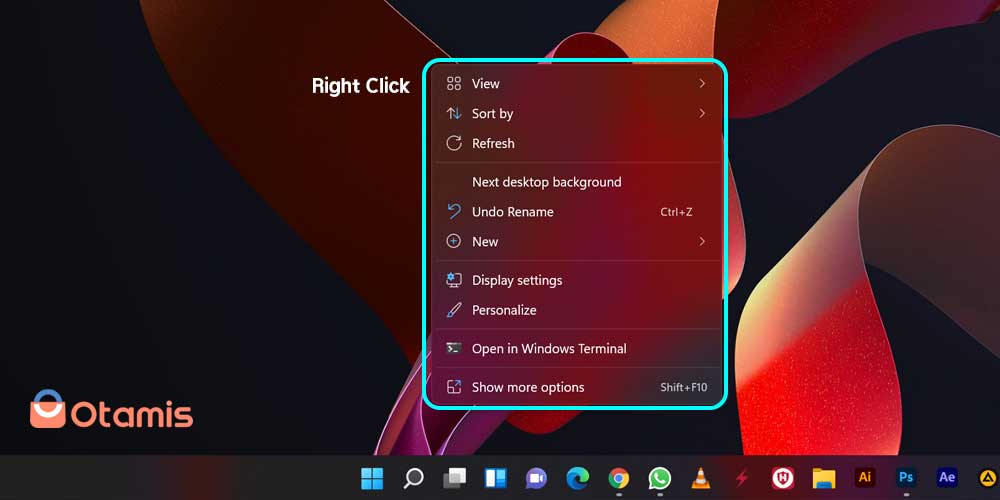
۲.Display settings را انتخاب کنید. با انتخاب این گزینه تنظیمات صفحه نمایش Display settings panel باز می شود.
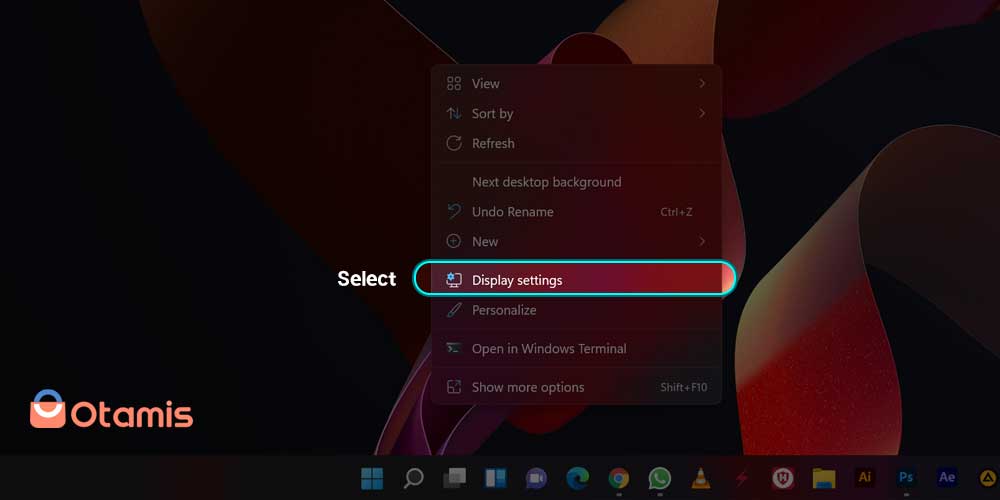
۳.رزولوشن را در پایین Display resolution پیدا کنید. در این منو می توانید تنظیمات فعلی رزولوشن را مشاهده کنید. اگر در گزینه ها کلمه Recommended وجود دارد به این معنا است که این وضوح تصویر، بالاترین میزان کیفیت تصویر سخت افزاری برای شما است.
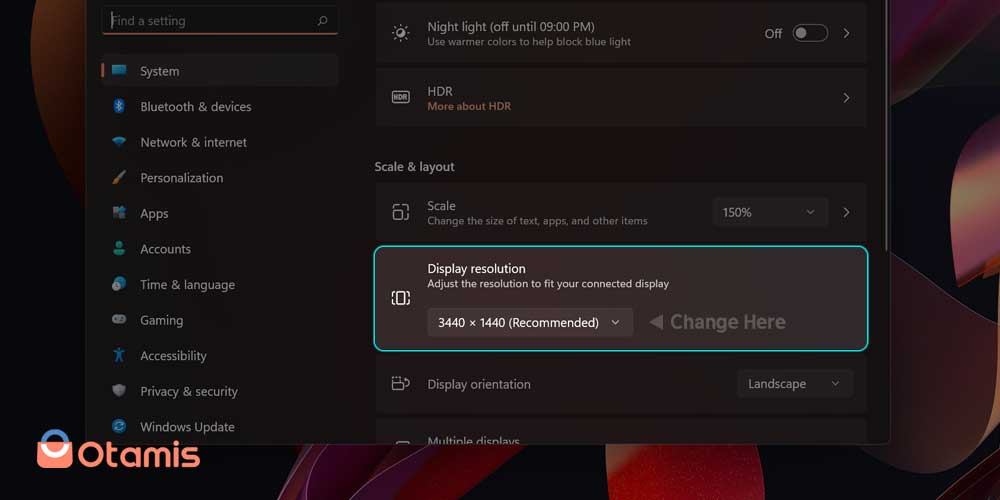
۴.اگر بیشتر از یک مانیتور به کیس متصل است، در قسمت بالا سمت راست می توانید لیست مانیتورها را مشاهده و پس از انتخاب نمایشگر مورد نظر، رزولوشن آن را انتخاب کنید.گزینه هایی که دراین قسمت مشاهده می کنید وضوح های تصویری هستند که توسط کارت گرافیک پشتیبانی می شوند. برای مثال، اگر مانیتور شما ۴K است اما وضوح تصویر ۳۸۴۰×۲۱۶۰ را در آن لیست نمی بینید، به آن معنا است که کارت گرافیک آن را پشتیبانی نمی کند.
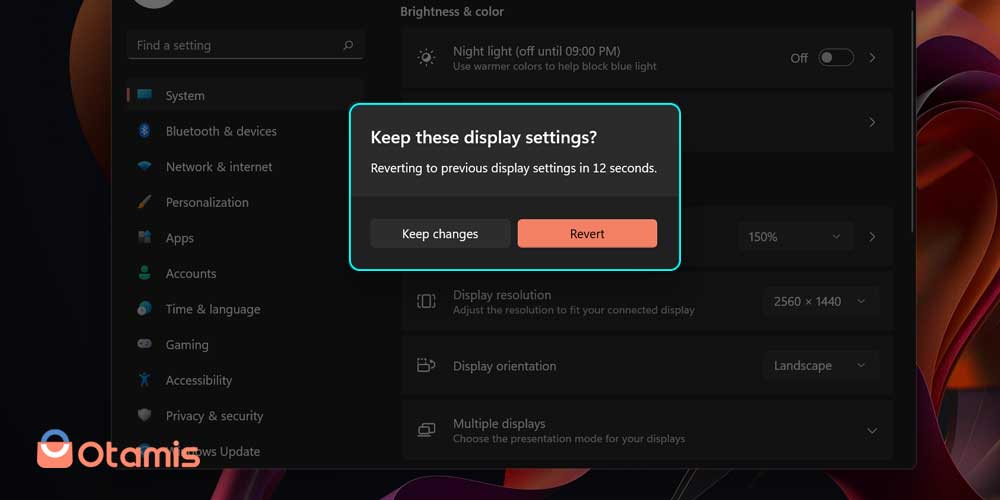
می توانید رزولوشن متفاوتی را از منو انتخاب کنید.
انتخاب گزینه Recommended به عنوان بهترین وضوح تصویر به کار می رود. اگر رزولوشنی به جز این گزینه را انتخاب می کنید، ممکن است نتیجه تصاویر، کمی کشیده تر، شکسته شده و محوتر به نظر برسد. پس از انتخاب، رزولوشن به سرعت تغییر می کند. سپس این پیام برای شما ظاهر می شود. Keep changes یا Revert to the previous setting . با انتخاب Keep changes می توانید تغییرات را عمال کنید. در صورتی که با تغییر رزولوشن در مانیتور تصاویر را به درستی نشان داده نشود، می توانید Revert to the previous setting را انتخاب نمائید.

بدون دیدگاه