آموزش نحوه پارتیشن بندی هارد دیسک در ویندوز 10

پارتیشنبندی، یکی از کارهای مهمی است که قبل از نصب ویندوز یا بعد از آن باید انجام دهید. پارتیشن بندی از جمله کارهایی است که چندان سخت نیست اما برای برخی از کاربران دردسرساز میشود. اگر شما هم در پارتیشن بندی هارد دیسک کامپیوتر خود دچار مشکل شدهاید، در این مطلب با ما همراه باشید. ما در این مقاله نحوه پارتیشن بندی هارد دیسک را به صورت کامل آموزش میدهیم.
چرا هارد دیسک را پارتیشن بندی می کنیم؟
همانطور که میدانید پارتیشن بندی، فرآیندی است که طی آن کل فضای هارد به چند پارتیشن مختلف تقسیم میشود. پارتیشن بندی هارد، مزایای مختلفی دارد که آنها را میتوان در موارد زیر خلاصه کرد:
- سازماندهی بهتر اطلاعات
پارتیشن بندی، فضای لازم برای جداسازی دقیق دادهها را فراهم میکند. با پارتیشن بندی میتوانید فایلهای اصلی سیستم عامل، اسناد، فایلها و برنامههای شخصی را در قسمتهای جداگانه قرار دهید.
- اجرای چند سیستم عامل روی یک کامپیوتر
در صورتی که میخواهید روی کامپیوتر خود ۲ یا چند سیستم عامل جدا نصب کنید، داشتن چند پارتیشن جداگانه الزامی است.
- کاهش ریسک از دست دادن دادهها
با داشتن پارتیشنهای مستقل برای سیستم عامل و فایلهای شخصی خود میتوانید امنیت فایلهای مهم خود را ارتقا دهید، زیرا با از کار افتادن سیستم و نیاز به نصب مجدد دیگر نگران از دست دادن دادههای خود نخواهید بود.
مهمترین نکات هنگام پارتیشن بندی ویندوز
هنگامی که میخواهید هارد دیسک خود را پارتیشن بندی کنید، اگر درایوهای ساخته شده از نوع Primary هستند، مجموع پارتیشنهای Primary نباید بیشتر از ۳ باشند.
در صورتی که مجموع پارتیشنهای Primary شما بیشتر از ۳ باشد، اخطاری دریافت میکنید مبنی بر اینکه هاردتان از حالت Active خارج شده و به Dynamic تغییر ماهیت میدهد و در نتیجه ویندوز شما غیر قابل استفاده میشود. در صورتی که با مشکل غیر قابل استفاده شدن ویندوز روبرو شوید باید کل هارد خود را فرمت کنید. پس به یاد داشته باشید بعد از ساختن سه پارتیشن در حالت Primary، پارتیشن چهارم را در حالت Logicaly بسازید.
نحوه راهاندازی مدیریت دیسک ویندوز
یکی از بهترین و سادهترین راهها برای راهاندازی ابزار مدیریت دیسک در ویندوز، استفاده از منوی Start است. برای راهاندازی مدیریت دیسک با منوی Start، طبق مراحل زیر پیش بروید:
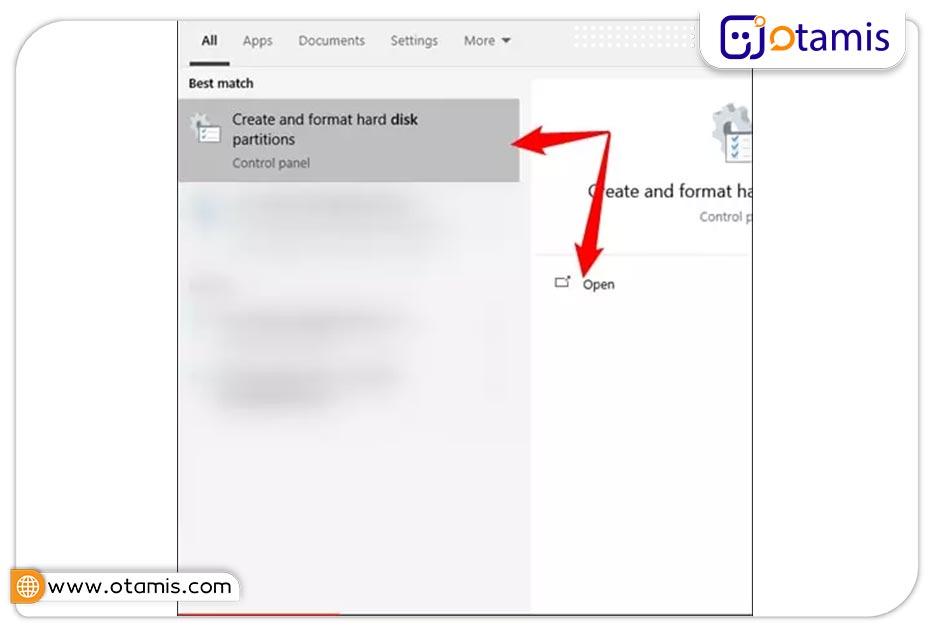
۱. ابتدا روی Start راست کلیک کنید و عبارت Disk Management را جستجو کنید.
۲. در این مرحله روی گزینه Open یا Create and Format Hard Disk Partitions کلیک نمایید. البته با استفاده از کلیدهای Windows + X و بعد فشردن کلید K نیز میتوانید ابزار مدیریت دیسک در ویندوز را راهاندازی کنید. همچنین میتوانید به جای مراحل فوق ابتدا وارد Administrative Tools شوید، بعد روی Computer Management کلیک کنید و سپس گزینه Storage را بزنید.
نحوه کوچک کردن یک پارتیشن به کمک مدیریت دیسک
برای کوچک کردن یک پارتیشن به کمک مدیریت تسک طبق مراحل زیر عمل کنید:
۱. ابتدا در صفحه مدیریت دیسک که پیشتر باز کردید، روی پارتیشنی که میخواهید آن را کوچکتر کنید، راست کلیک نمایید. حالا گزینه Shrink Volume را بفشارید که به معنی کوچک کردن حجم است. اکنون صفحه تازهای باز میشود.
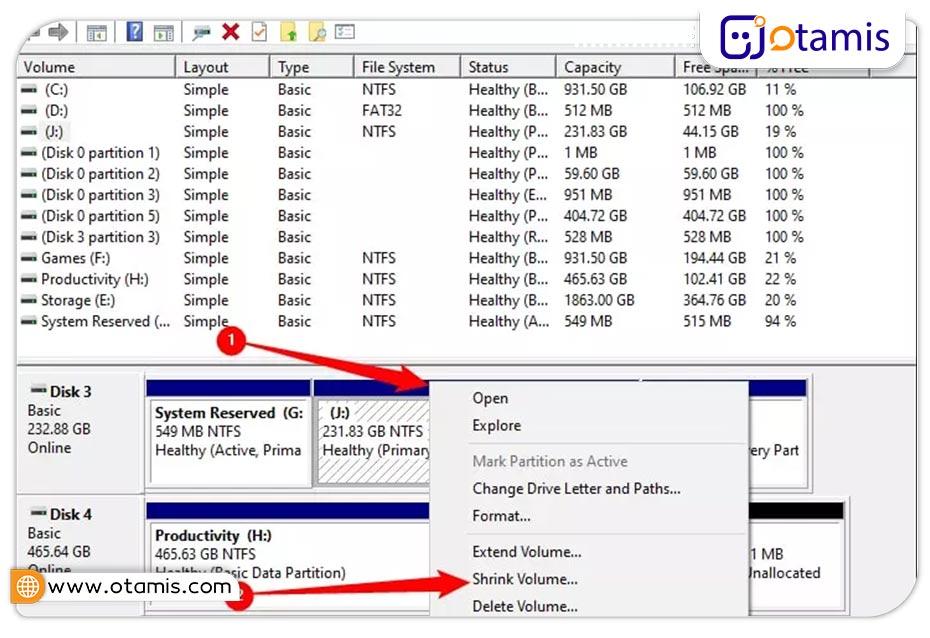
۲. در ادامه در قسمت دیالوگ صفحه جدید، مقدار حجمی را که میخواهید کم شود، وارد نمایید. به عنوان مثال اگر پارتیشن فعلی شما ۵۰ گیگابایت حجم دارد و میخواهید حجم آن ۴۰ گیگابایت شود، اینجا باید عدد ۱۰۰۰۰ را بنویسید (اعداد به مگابایت نوشته میشوند).
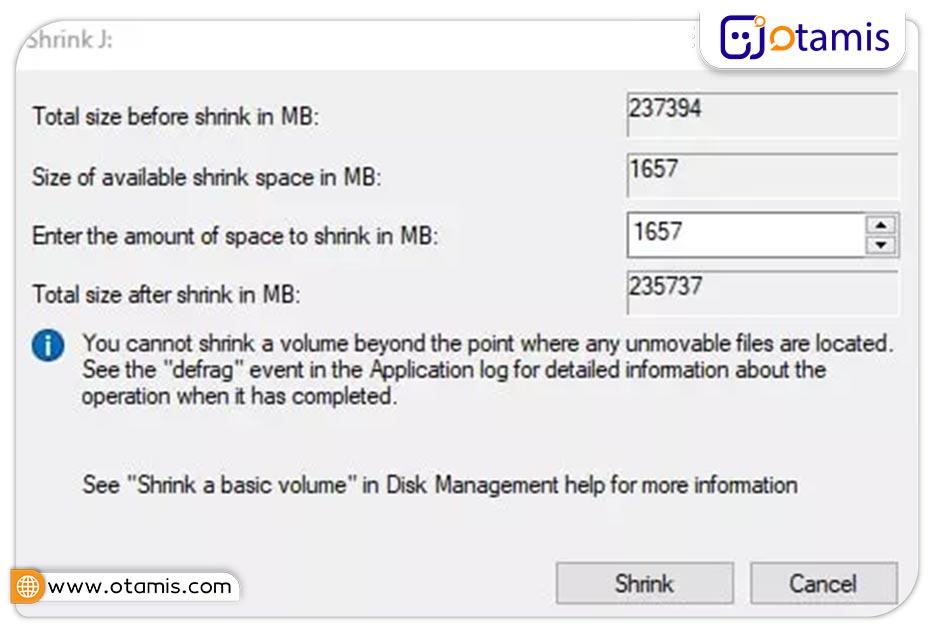
به یاد داشته باشید که هنگام پارتیشن بندی هارد دیسک در ویندوز ۱۰ یا ویندوزهای دیگر نمیتوان حجمی بیش از فضای خالی آن بخش را وارد نمود و البته این کار موجب از بین رفتن فایلهای شما خواهد شد.
گسترش یک پارتیشن در ویندوز با کمک مدیریت دیسک
در این مرحله به آموزش گسترش یک پارتیشن در ویندوز با کمک مدیریت دیسک میپردازیم. برای گسترش یک پارتیشن در ویندوز با کمک مدیریت دیسک طبق دستورالعمل زیر عمل کنید:
۱. اگر میخواهید درایوی را بزرگتر کنید، باید دوباره به صفحه مدیریت دیسک بروید. در ادامه روی درایوی که میخواهید آن را بزرگتر کنید، راست کلیک کرده و بعد روی گزینه Extend Volume کلیک کنید.
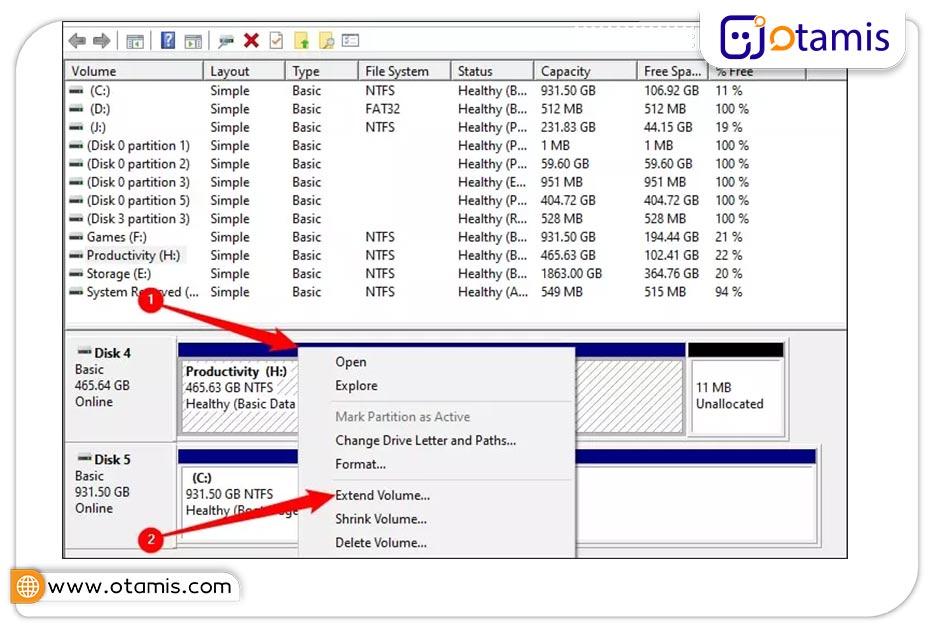
لازم به ذکر است هنگام پارتیشن بندی در ویندوز ۱۰ یا ویندوزهای مشابه، ویژگی اضافه کردن پارتیشن فقط با فضای پیوسته روی درایوهای پایه و اولیه کار میکند. به عنوان مثال فرض کنید دیسک ۱ دارای دو درایو یا پارتیشن به اضافه ۹.۷۷ مگابایت فضای خالی است. با توجه به اینکه درایو E با این فضای خالی پیوسته نیست، امکان گسترش با آن را ندارد. اگر این اتفاق رخ دهد، یک درایو پویا خواهید داشت.
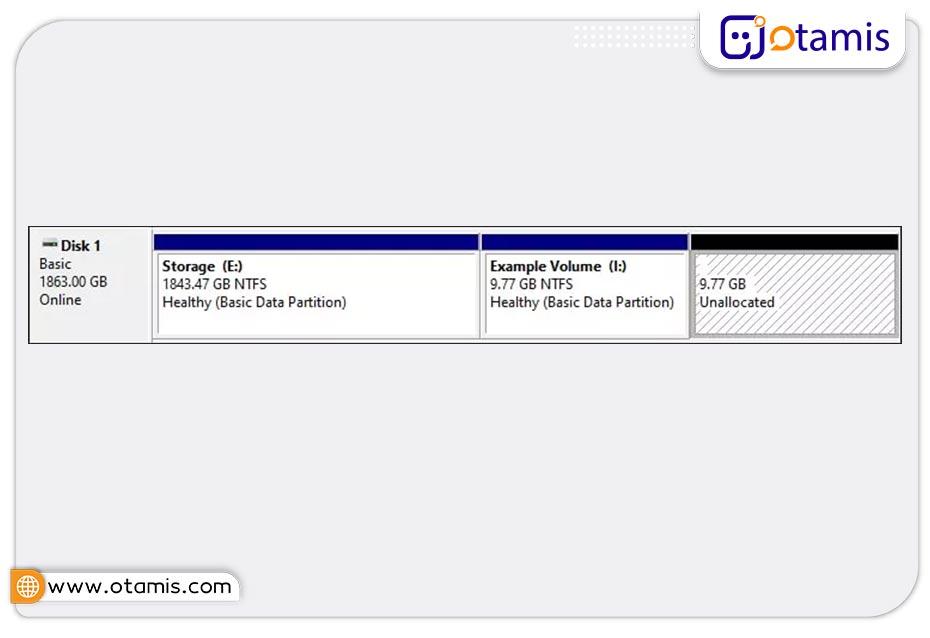
درایوهای پویا یا داینامیک، نوع منسوخ شدهای از پارتیشن هستند که از آنها فقط برای ذخیره اطلاعات استفاده میشود. در صورتی که برای نصب از این نوع درایو استفاده نمایید، دچار مشکل میشوید. در زمان افزایش درایو با این فضا، هشدار ساخت درایو پویا دریافت میکنید.
پارتیشن بندی همزمان با نصب ویندوز ۱۰
همزمان با نصب ویندوز میتوانید پارتیشن بندی هارد دیسک خود را انجام دهید. هنگام نصب ویندوز همه دستورهای فرمت، ساخت درایو جدید، کاهش و گسترش حجم برای کاربر نمایش داده میشوند. فقط به یاد داشته باشید درایوهای فایلدار را فرمت نکرده یا بیش از حد کاهش ندهید.
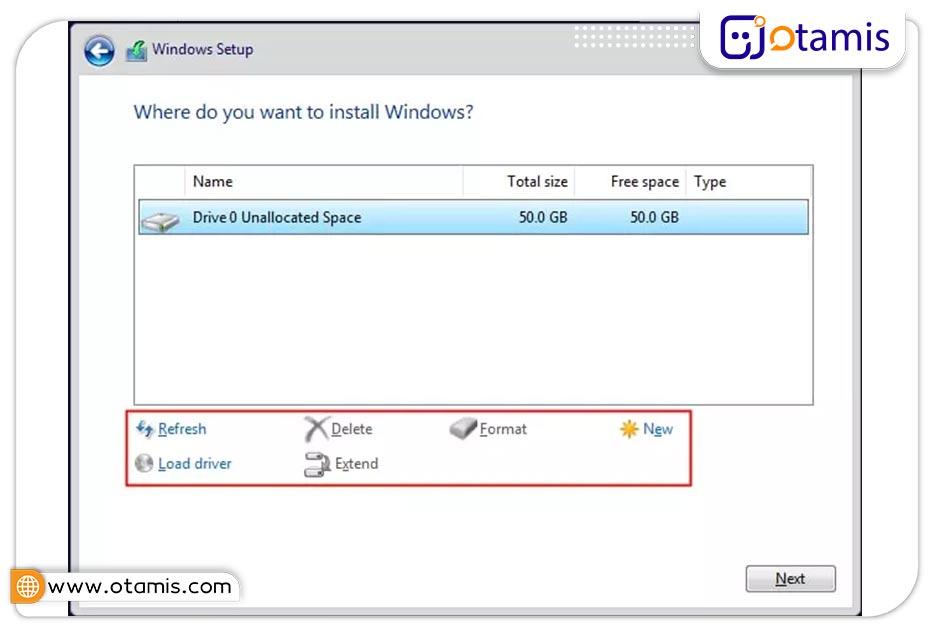

بدون دیدگاه