افزایش سرعت سیستم با روش دیفرگ کردن

یکی از راههای افزایش سرعت لپتاپ یا کامپیوتر، دیفرگ کردن هارد دیسک آنهاست. در صورتی که چیز زیادی درباره دیفرگ کردن (یکپارچه سازی هارد دیسک) نمیدانید، نگران نباشید. ما در این مطلب به صورت مفصل درباره دیفرگ صحبت میکنیم و دیفرگ کردن هارد در ویندوز ۱۰ را نیز آموزش میدهیم.
دیفرگ چیست؟
هارد دیسک یا به عبارت دیگر هارد HDD دارای یک بازوی مکانیکی است که بلوکهای دیتا روی یک دیسک فیزیکی چرخان را میخواند. هنگامی که اطلاعات به صورت قطعه قطعه و جداگانه روی هارد نوشته شود، دسترسی به فایلها و فولدرها به زمان بیشتری نیاز دارد زیرا اجزای مکانیکی هارد با سرعت ثابتی میچرخند.
از طرف دیگر هر چقدر دادهها بیشتر نوشته و پاک میشوند، احتمال تکه تکه شدن آن نیز بالاتر میرود زیرا بازوی هارد دیسک برای دسترسی به آنها باید بیشتر حرکت کند و به زمان بیشتری نیاز دارد.
برای جلوگیری از کند شدن سیستم در اثر تکه تکه نوشتن اطلاعات روی هارد دیسک باید گاهی به سراغ دیفرگ کردن بروید. دیفرگ هارد باعث میشود فاصله میان دادهها حذف شود و با جلوگیری از حرکت اضافه هارد، عملکرد آن سریعتر میشود.
قبل از دیفرگ کردن باید چه اقداماتی انجام داد؟
همانطور که توضیح دادیم برای افزایش سرعت سیستم باید گاهی هارد دیسک را دیفرگ کنید. البته قبل از دیفرگ باید اقدامات زیر را انجام دهید:
- قبل از دیفرگ کردن از همه اطلاعات خود روی هارد دیسک اکسترنال بکاپ بگیرید.
- باید مطمئن شوید که هارد دیسکتان سالم است. برای اطمینان از سالم بودن هارد دیسک میتوانید از دستور CHKDSK استفاده نمایید.
- بهتر است همه فایلها و برنامههای در حال اجرا را در لپتاپ خود ببندید.
- اطمینان حاصل کنید که کامپیوتر یا لپتاپتان از یک منبع برق با نوسات پایدار استفاده مینماید.
نحوه Defragment هارد درایو در ویندوز ۱۰
با استفاده از برنامه Optimize Drives Utility در ویندوز ۱۰ میتوانید هارد دیسک خود را بهینهسازی کنید. برای دیفرگ هارد دیسک با استفاده از برنامه Optimize Drives Utility در ویندوز ۱۰ میتوانید از دو روش زیر استفاده کنید:
- روش اول Defragment هارد درایو در ویندوز ۱۰
۱.برای دسترسی به برنامه Optimize Drives Utility در نوار جستجوی ویندوز عبارت Defrag را بنویسید و بعد روی گزینه Defragment and Optimize Drives کلیک کنید.
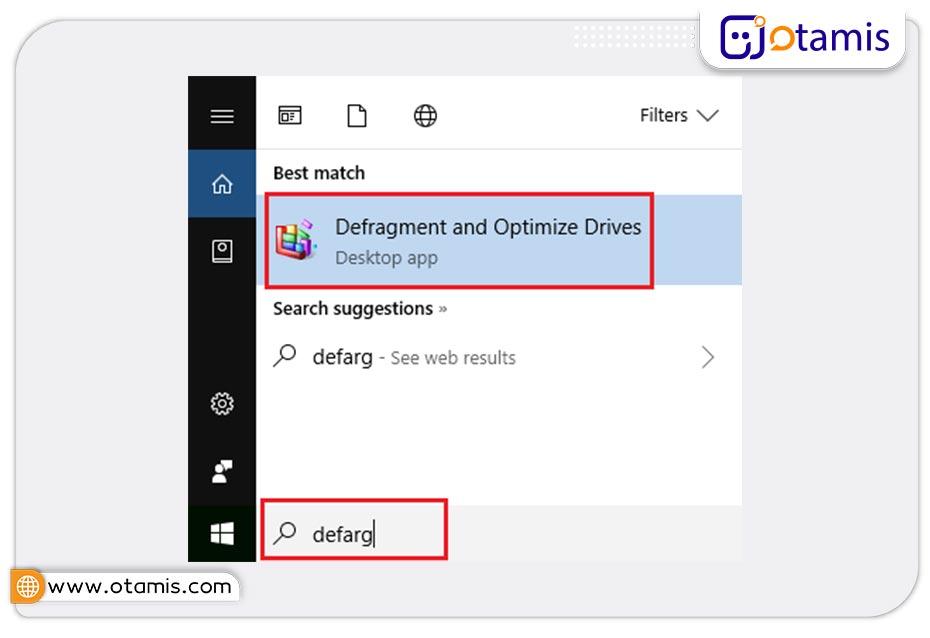
۲. حالا در صفحه ظاهر شده، هارد دیسک مورد نظر خودتان را انتخاب نمایید و روی دکمه Optimize بزنید تا دیفرگ درایوهای انتخاب شده انجام شود.
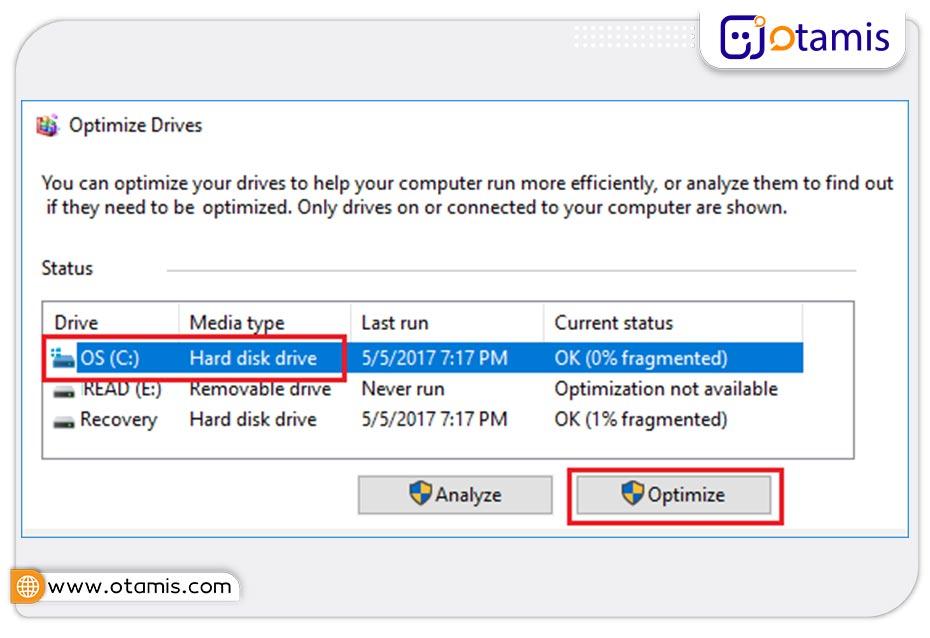
- روش دوم Defragment هارد درایو در ویندوز ۱۰
۱.کنترل پنل را در رایانه ویندوز خود باز کنید.
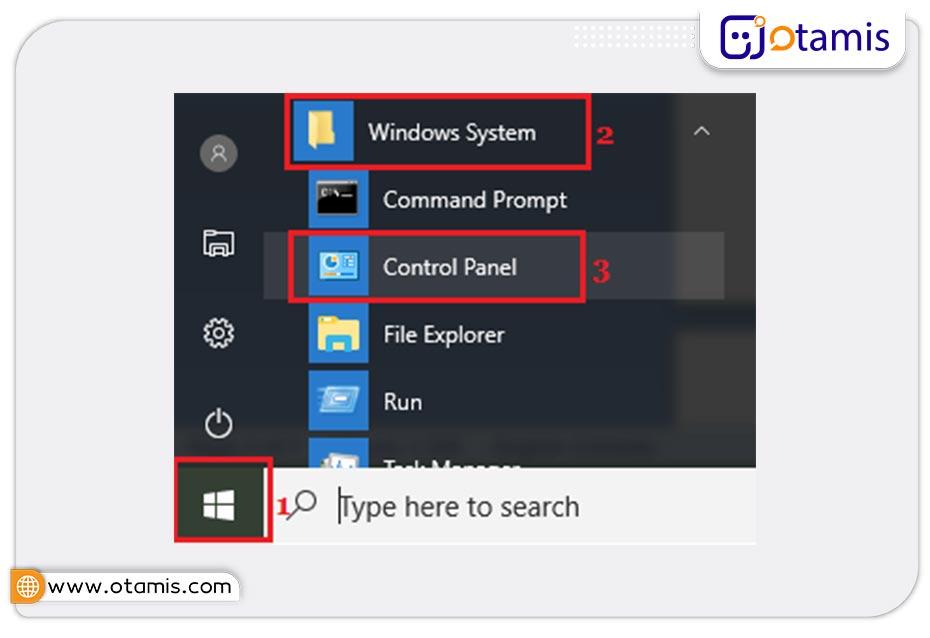
۲. در صفحه کنترل پنل مطمئن شوید که در نمای Category هستید و بعد بر روی گزینه System and Security کلیک نمایید.
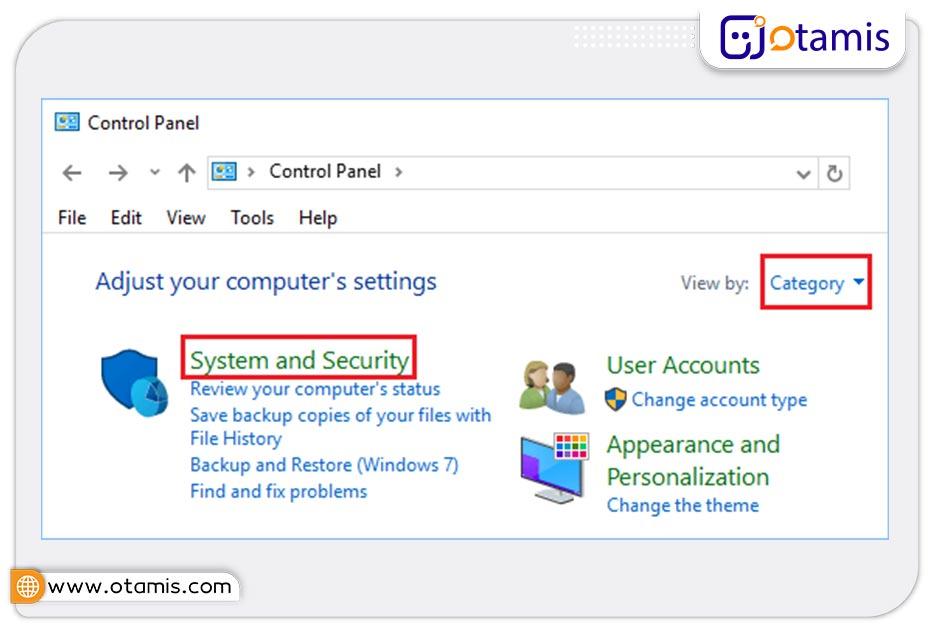
۳. بعد از ظاهر شدن صفحه جدید در ذیل آیکون Administrative Tools روی Defragment and optimize your drives کلیک کنید.
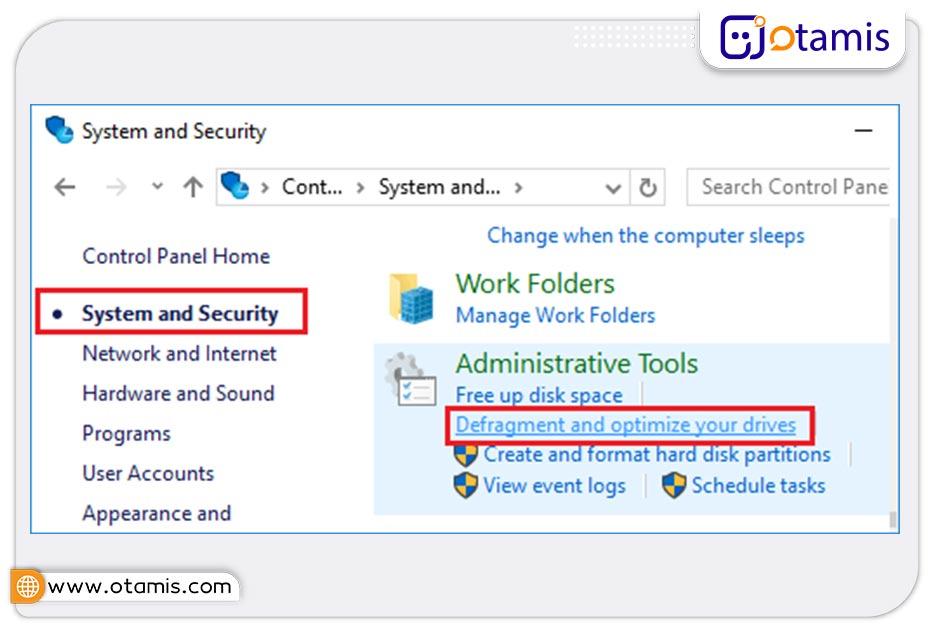
۴. در پنجره باز شده، هارد دیسک مورد نظر خود را انتخاب نمایید و روی گزینه Optimize کلیک کنید.

نکته: در صورتی که میخواهید چند درایو را برای Defragmenting انتخاب کنید، کلید Ctrl را نگهداشته و روی هارد درایوهای مورد نظر خود کلیک نمایید.
برنامه ریزی انجام خودکار Defragment هارد در ویندوز ۱۰
بد نیست بدانید در ویندوز، فرآیند Disk Defragmentation برای انجام خودکار به صورت هفتگی تنظیم شده است. البته شما میتوانید تنظیمات خودکار Disk Defragmentation را تغییر دهید تا به صورت روزانه یا ماهانه نیز انجام شوند. برای تغییر تنظیمات Disk Defragmentation طبق مراحل زیر عمل کنید:
۱.بعد از وارد شدن در برنامه Optimize Drives Utility روی گزینه Change settings کلیک کنید.
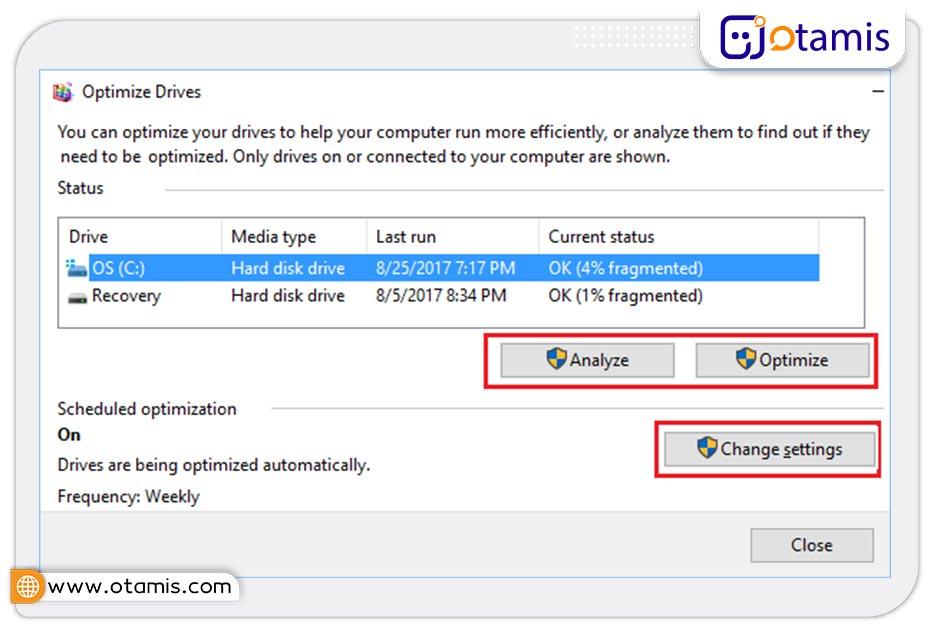
۲. حالا در پنجره ظاهر شده روی Frequency بروید و یکی از گزینههای Daily، Weekly یا Monthly را انتخاب کنید.
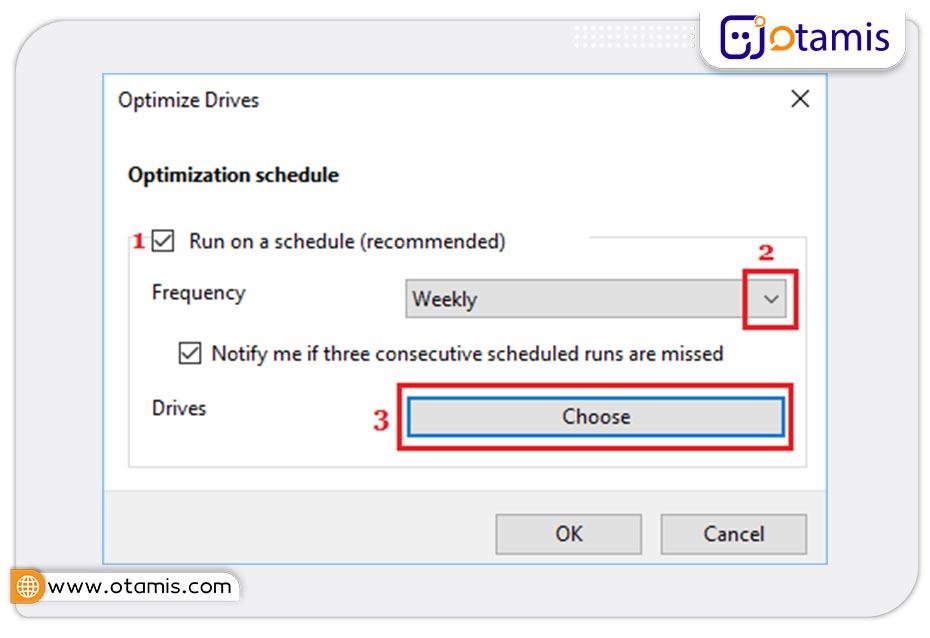
۳. در پنجره ظاهر شده در بالا گزینه Run on a schedule (مشخص شده در تصویر بالا با عدد ۱) را بررسی کنید و مطمئن شوید بهینهسازی درایوها روشن میباشد. با کلیک بر روی Choose (مشخص شده در تصویر بالا با عدد ۳) نیز میتوانید درایوهای مورد نظر خود را در برنامه Defragmentation در صفحه بعدی انتخاب نمایید.

درایوهای SSD را Defragment نکنید
به یاد داشته باشید به هیچ وجه نباید درایوهای SSD را دیفرگ کنید. درایوهای SSD برخلاف هارد دیسکهای سنتی الگوی متفاوتی از آرایش فایل دارند و در نتیجه نیازمند جدایی نیستند. از طرف دیگر درایوهای SSD سرعت خواندن و نوشتن بالایی دارند و مانند هارد دیسکهای سنتی طی یک دوره زمانی از سرعتشان کاسته نمیشود. همچنین با فعال شدن System Restore در کامیپوتر یا لپتاپتان، ویندوز ۱۰ به صورت خودکار در هر زمانی که نیاز باشد، از درایوهای SSD استفاده میکند.
در مجموع نیازی به Defragment درایوهای SSD نیست زیرا دارای تعداد محدودی از چرخه خواندن و نوشتن است و دیفرگ کردن منجر به کاهش عمر آنها میشود.

بدون دیدگاه