چرا پرینتر چاپ نمیکند؟

هر پرینتری حتی بهترین و گرانقیمتترین انواع آن گاهی خراب میشوند و چاپ نمیکنند. کار نکردن پرینتر به ویژه هنگام اتصال به لپتاپ یا کامپیوتر میتواند ناشی از طیف گستردهای از مشکلات باشد و البته بسیاری از مشکلات پرینتر را خودتان میتوانید رفع کنید. اگر با سوال چرا پرینتر پرینت نمیگیرد، روبرو شدهاید در این مطلب با اتامیس همراه باشید. در این مقاله ۶ راهکار را آموزش میدهیم که با آنها میتوانید مشکل کار نکردن پرینتر را برطرف کنید.
۱. کابل اتصال و سینی کاغذ را بررسی کنید
بسیاری از مدلهای پرینتر در صورتی که اتصالات USB آنها شل باشد دچار مشکل میشوند. تمام شدن جوهر یا کاغذ نیز میتواند از دیگر عوامل کار نکردن پرینتر باشد. بنابراین مقدار جوهر پرینتر را کنترل کنید، هد پرینتر را تمیز نمایید، در سینی کاغذ (paper tray) حتما کاغذ بگذارید و البته کاغذهای مورد استفادهتان باید استاندارد باشد.
اگر برای پرینتر از اتصالات سیمی استفاده میکنید مطمئن شوید که انتهای کابلها شل نباشد و به درستی به دستگاهها متصل شده باشند. همچنین بهتر است دستورالعملهای دفترچه راهنمای پرینتر برای اتصال آن به کامپیوتر ویندوزی و مک را دوباره مرور کنید.
در صورتی که برای اتصال پرینتر به کامپیوتر از شبکه وایرلس استفاده میکنید مطمئن شوید که کامپیوتر و پرینتر شما به یک شبکه وصل شده باشند. همچنین تنظیمات روتر را بررسی کنید، VPN خود را خاموش کنید و آدرس آی پی پرینتر خود را استاتیک کنید.
۲. پرینتر دیفالت خود را انتخاب کنید
یکی از ویژگیهای ویندوز این است به صورت اتوماتیک ابزاری را به صورت دیفالت برای پرینت براساس لوکیشن و دیگر فاکتورها انتخاب میکند. در صورتی که پرینتر شما کار نمیکند شاید کامپیوتر شما به صورت دیفالت روی پرینتر غیرفعالی تعریف شده است.
برای انتخاب پرینتر مورد نظر به صورت دیفالت در ویندوز ۱۰ ابتدا وارد Settings شوید و بعد روی Devices کلیک کنید.
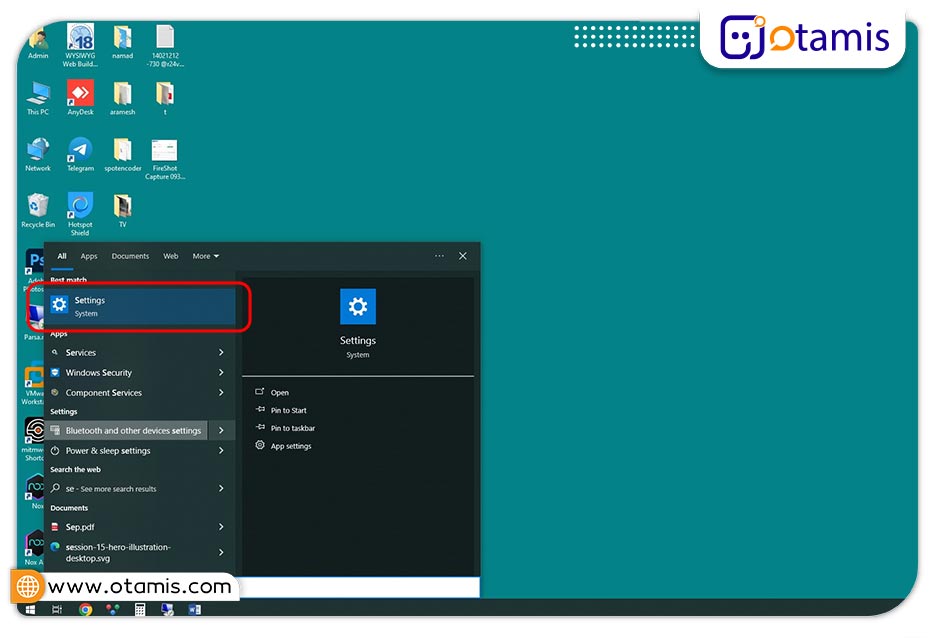
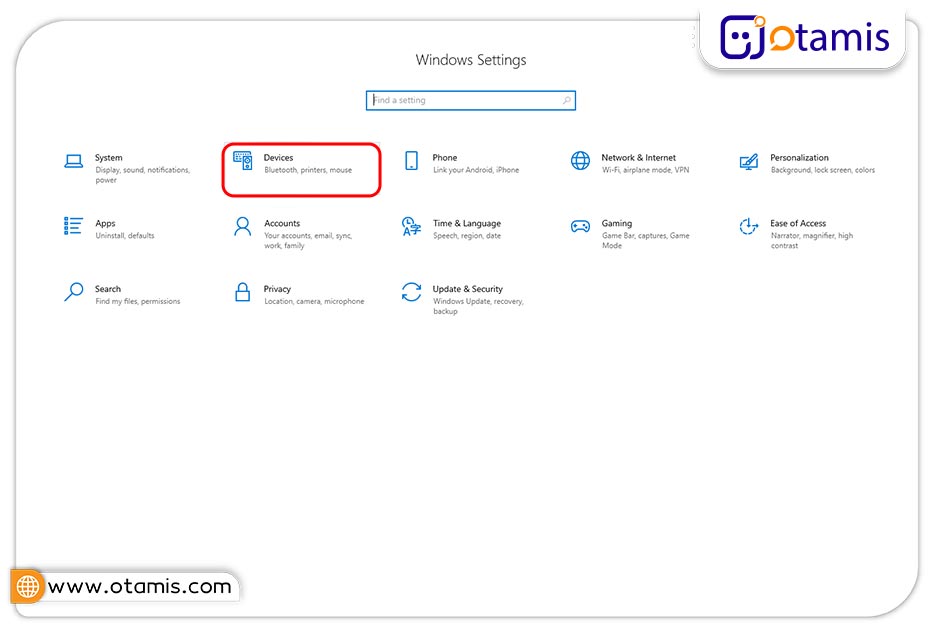
حالا وارد Devices and printers شوید.
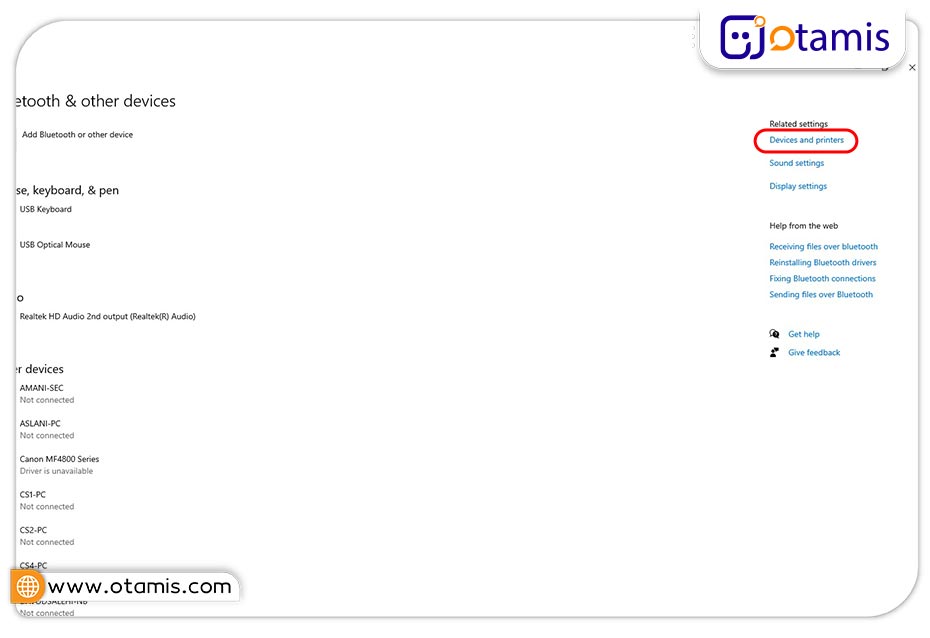
بعد روی printer مورد نظر راست کلیک کنید و در آخر گزینه Set as default printer را انتخاب نمایید.
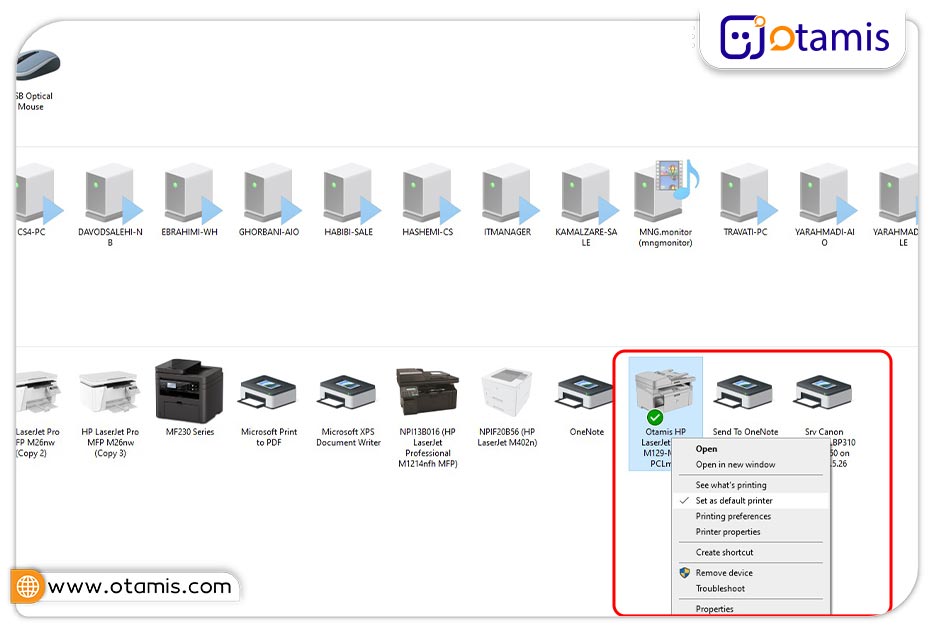
۳. از Troubleshooter پرینتر استفاده کنید
ویندوز دارای تعدادی ابزارهای Troubleshooter است که مشکلات سختافزاری و نرمافزاری را حل میکنند. پس در صورتی که پرینتر شما کار نمیکند به سراغ اجرای Troubleshooter پرینتر بروید. برای Troubleshooter پرینتر ابتدا وارد Settings شوید و بعد روی Devices کلیک کنید.
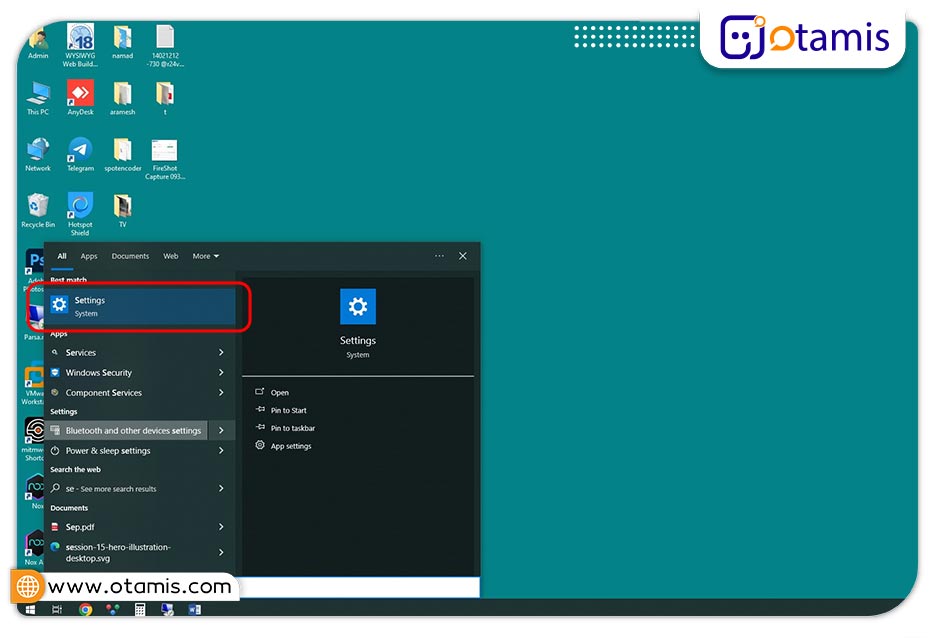
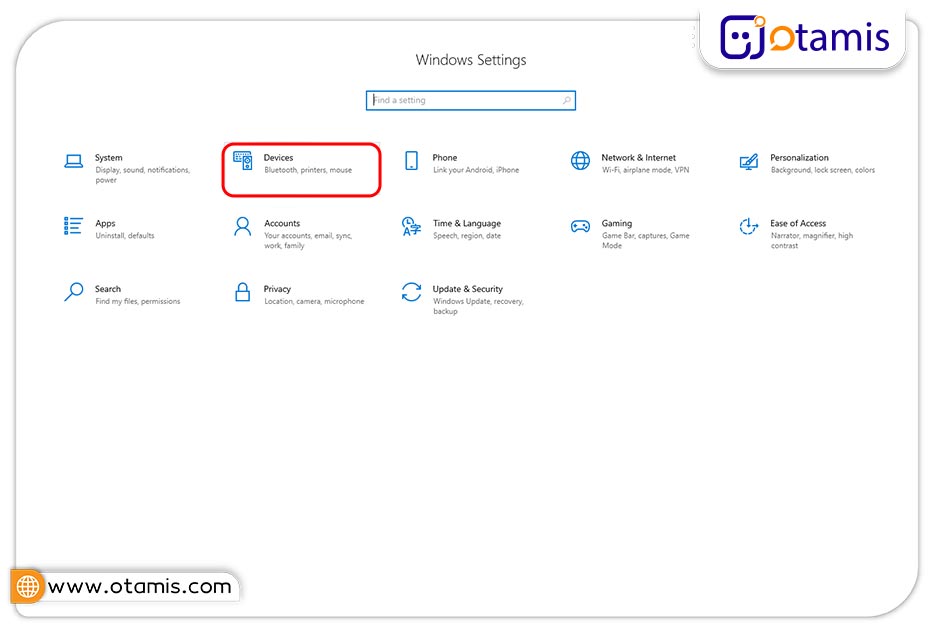
حالا وارد Devices and printers شوید.
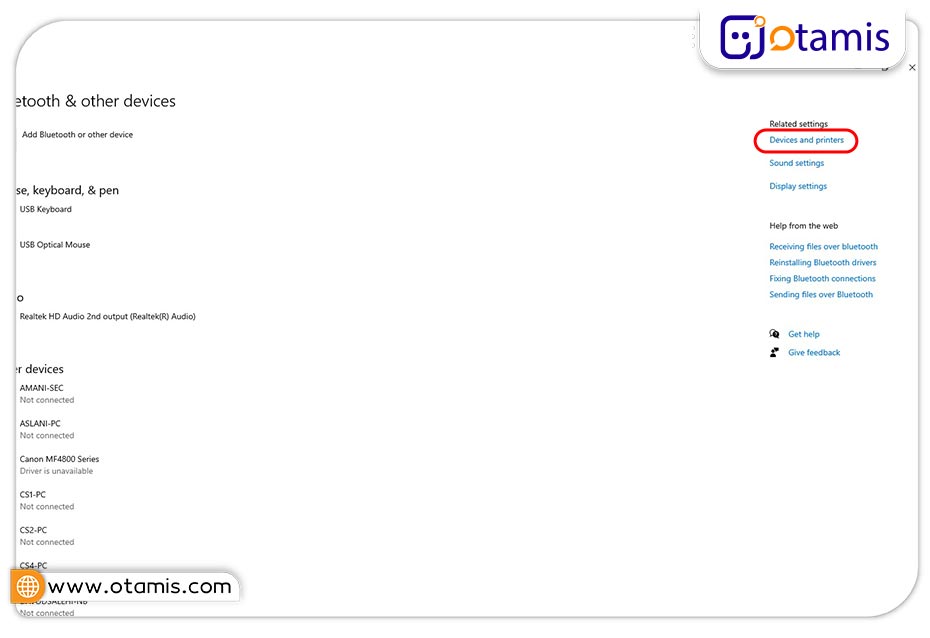
در ادامه روی پرینتر مورد نظر کلیک نموده و بعد گزینه Troubleshoot را انتخاب کنید.
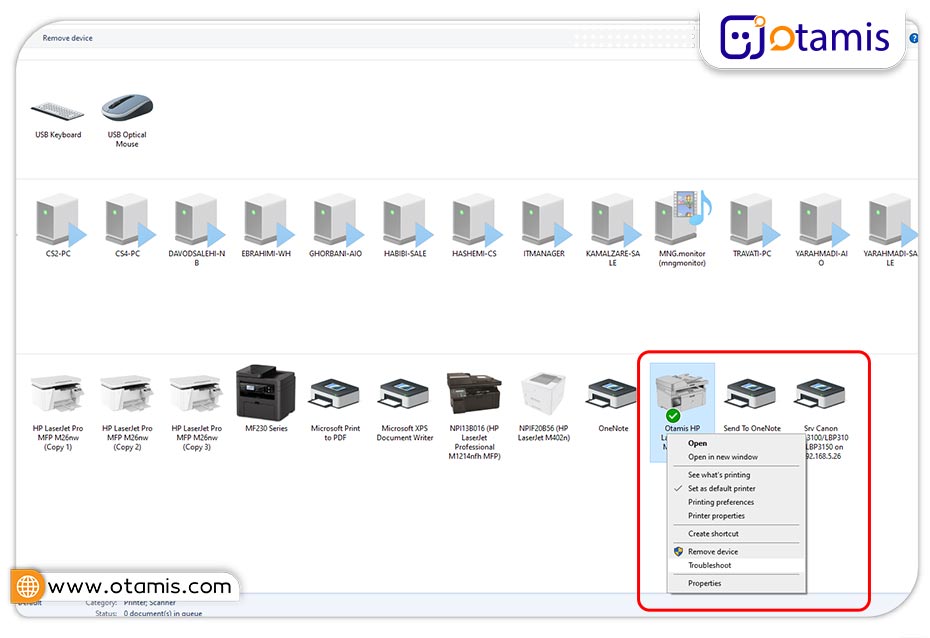
همچنین در ویندوز ۱۰ از مسیر دیگری نیز میتوانید Troubleshooter پرینتر را اجرا کنید؛ در این مسیر ابتدا طبق Settings > Update & Security > Troubleshoot پیش بروید. در ادامه به Additional troubleshooters بروید و گزینه Printer را انتخاب کنید و در نهایت روی Run the troubleshooter کلیک نمایید.
در نهایت صبر کنید تا troubleshooter بررسیهای لازم روی پرینتر، درایورهای مربوطه و دیگر فرآیندها را انجام دهد.
۴. صف پرینتر را خلوت کنید
وقتی میخواهید از فایلی پرینت بگیرید، کامپیوتر آن را به صف پرینت (Print Queue) میفرستد. بعد از اینکه فایل مورد نظر توسط پرینتر چاپ میشود بلافاصله از صف پرینت حذف میشود. البته در برخی موارد فایل بعد از چاپ شدن همچنان در صف پرینت باقی میماند. گاهی فایل چاپ شده با باقی ماندن در صف پرینت از چاپ دیگر فایلها جلوگیری میکند و در این مواقع با پاک کردن صف پرینتر، مشکل شما حل میشود.
برای پاک کردن صف پرینت در کامپیوتر دارای ویندوز ۱۰ ابتدا وارد Settings شوید و بعد روی Devices کلیک کنید.
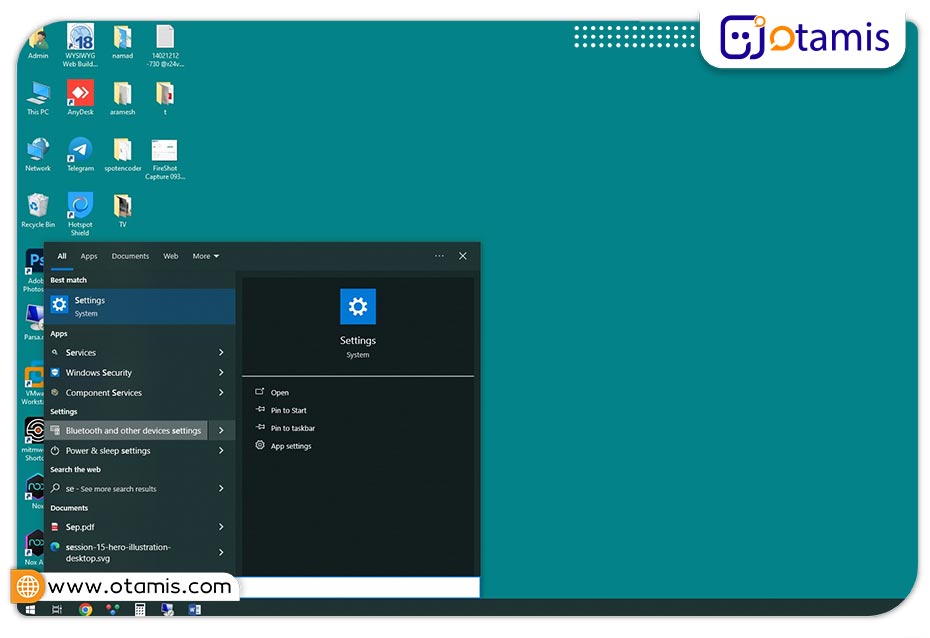
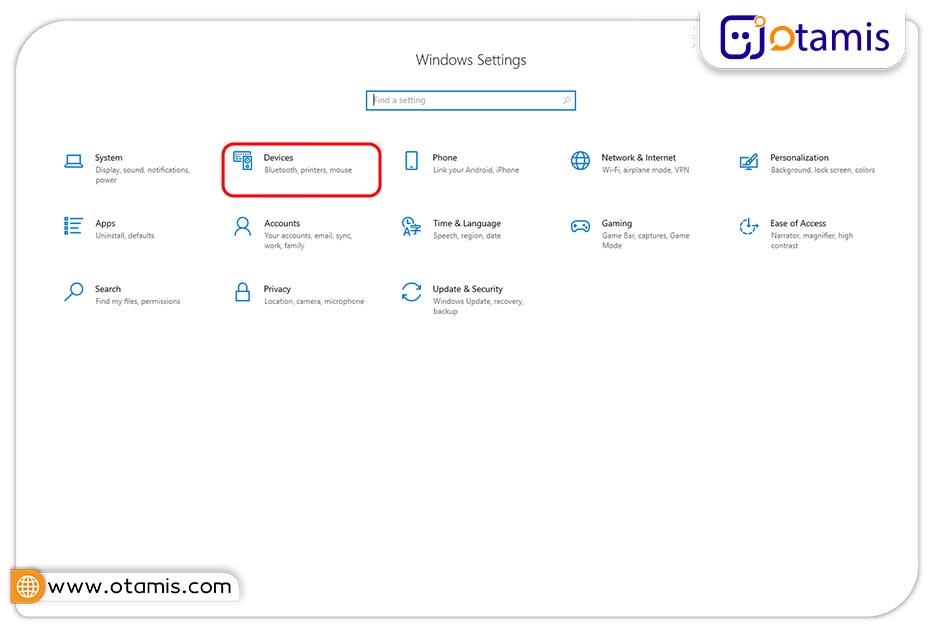
حالا وارد Devices and printers شوید.
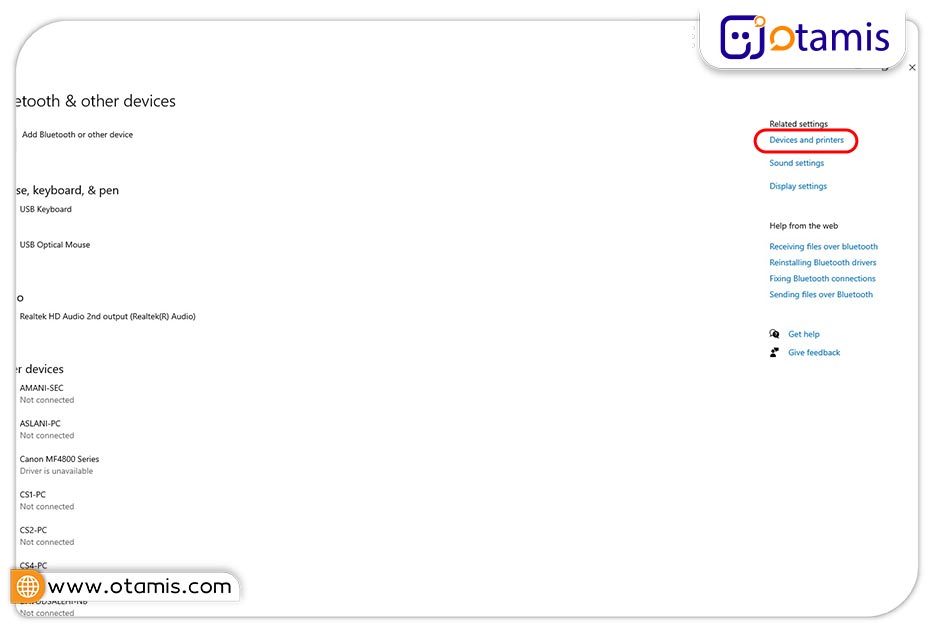
در ادامه روی پرینتر راست کلیک نمایید و بعد گزینه see what s printing را انتخاب کنید.
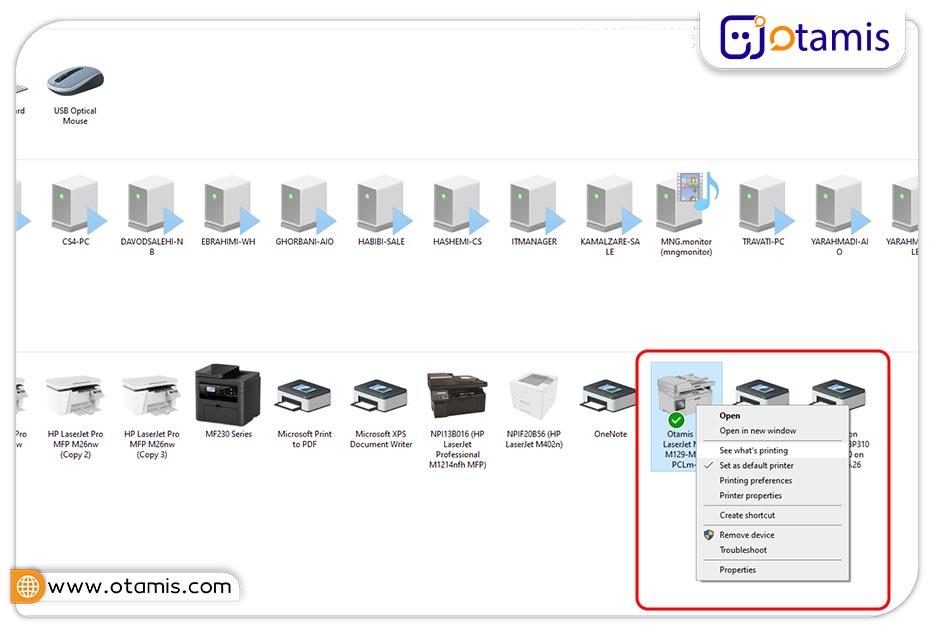
و در این مرحله در نوار منو، گزینه Printer را انتخاب کنید و بعد روی Cancel All Documents کلیک نمایید.
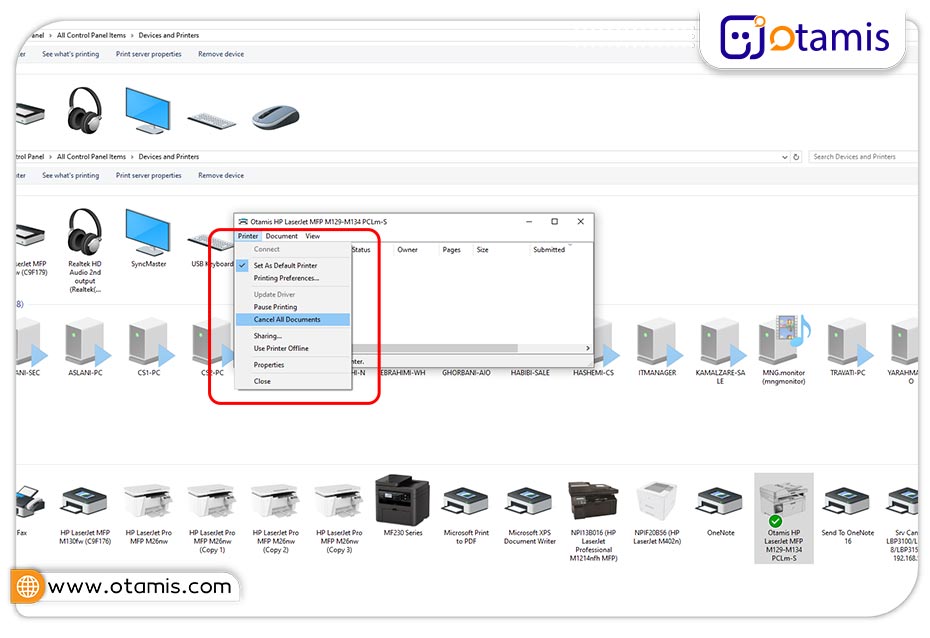
در ادامه باید روی بله در صفحه ظاهر شده کلیک کنید و در آخر از فایل مورد نظر خود پرینت بگیرید تا مطمئن شوید چاپگرتان درست شده است.
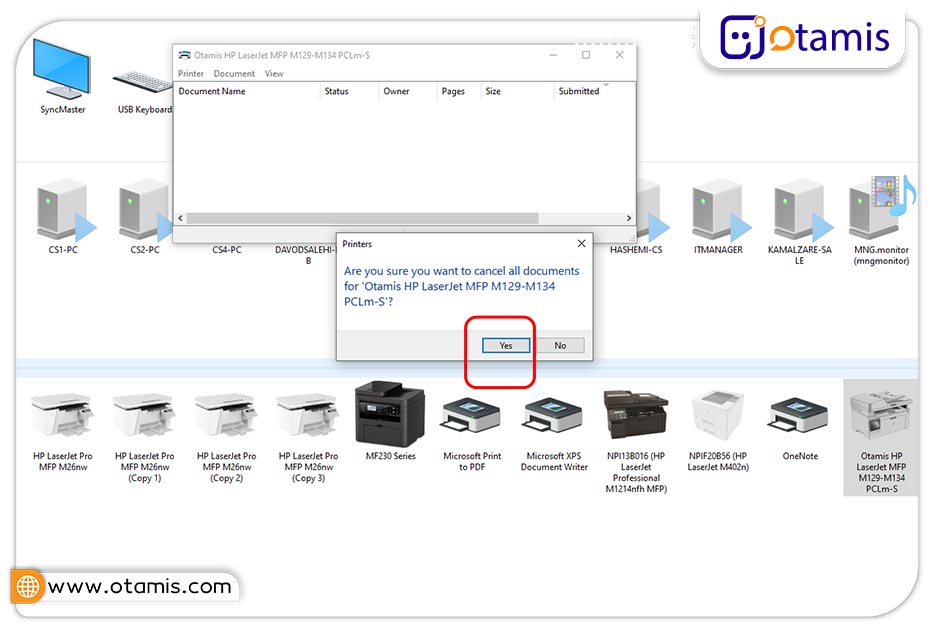
برای پاک کردن صف پرینت در کامپیوتر مک نیز طبق مسیر System Preferences > Printers & scanners پیش بروید و بعد روی منوی کناری، گزینه printer را انتخاب کنید. در ادامه لیست فایلهای چاپ شده در صف پرینت ظاهر میشود که میتوانید آنها را پاک کنید.
۵. بررسی درایور پرینتر
مشکل در درایور، یکی دیگر از عوامل مهم کار نکردن پرینتر است. در واقع درایور پورت مربوط به پرینتر را شناسایی نموده و شمارهای به آن اختصاص میدهد؛ در صورتی که مشکلی در روند فوق به وجود آید با مشکل چاپ نکردن پرینتر روبرو میشوید.
برای بررسی وضعیت درایور پرینتر ابتدا به Control panel بروید و بعد روی گزینه Devices and Printers کلیک کنید.
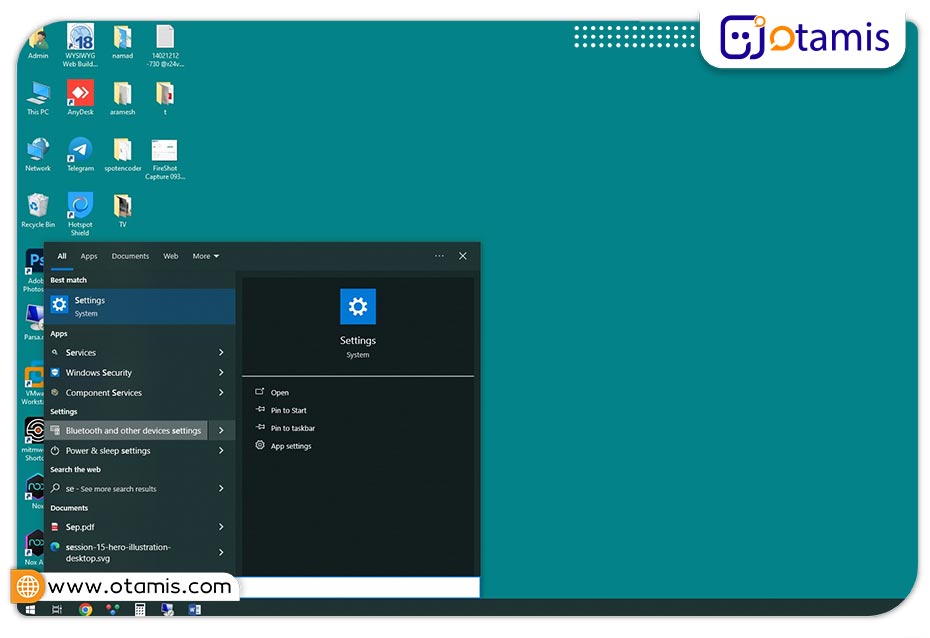
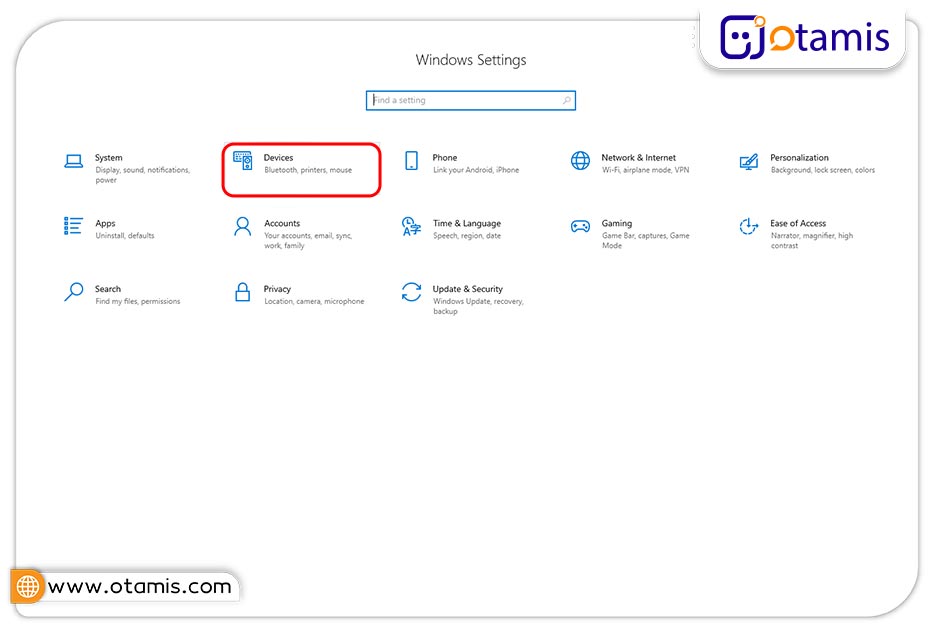
حالا وارد Devices and printers شوید.
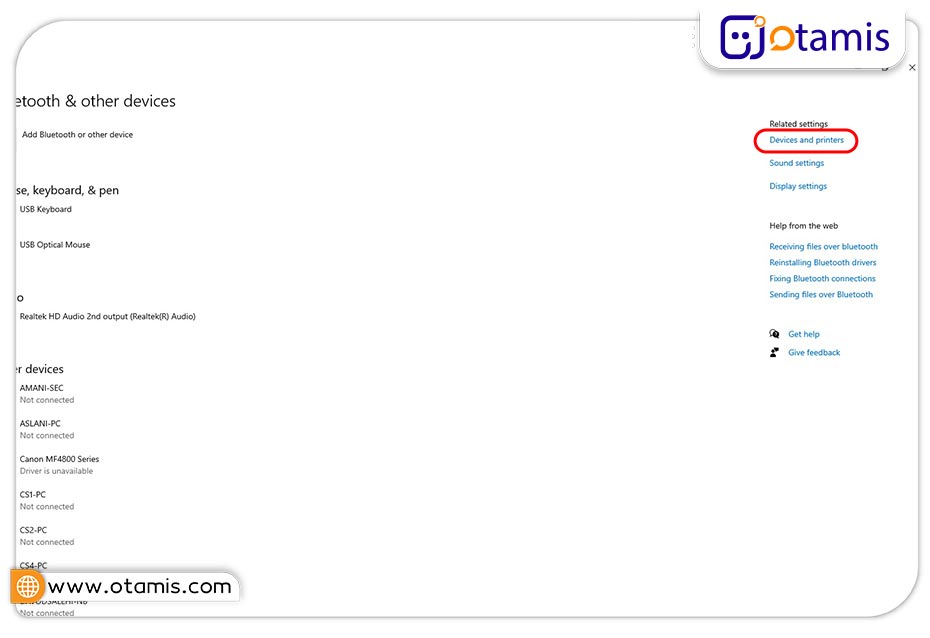
حالا روی پرینتری که میخواهید وضعیت درایور آن را بررسی کنید، راست کلیک نمایید و گزینه Printer Properties را بفشارید.
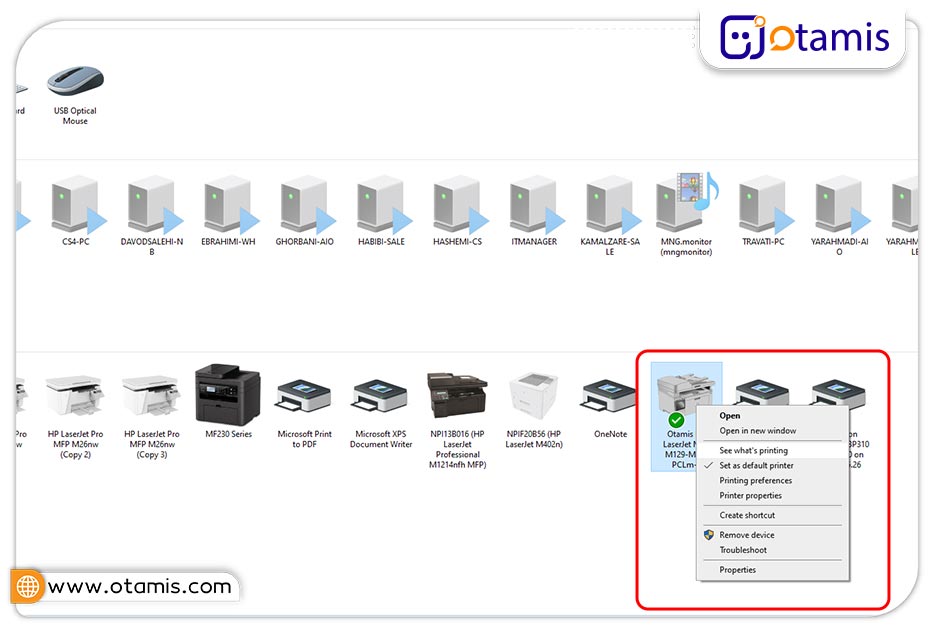
در ادامه در بالای کادر Properties روی general کلیک نموده و بعد آیکون Print Test Page را انتخاب کنید. در صورت درست کار کردن درایور، یک صفحه به صورتی آزمایشی چاپ خواهد شد. در صورتی که صفحهای چاپ نشد، وضعیت کابل USB بین کامپیوتر و چاپگر را بررسی کنید.
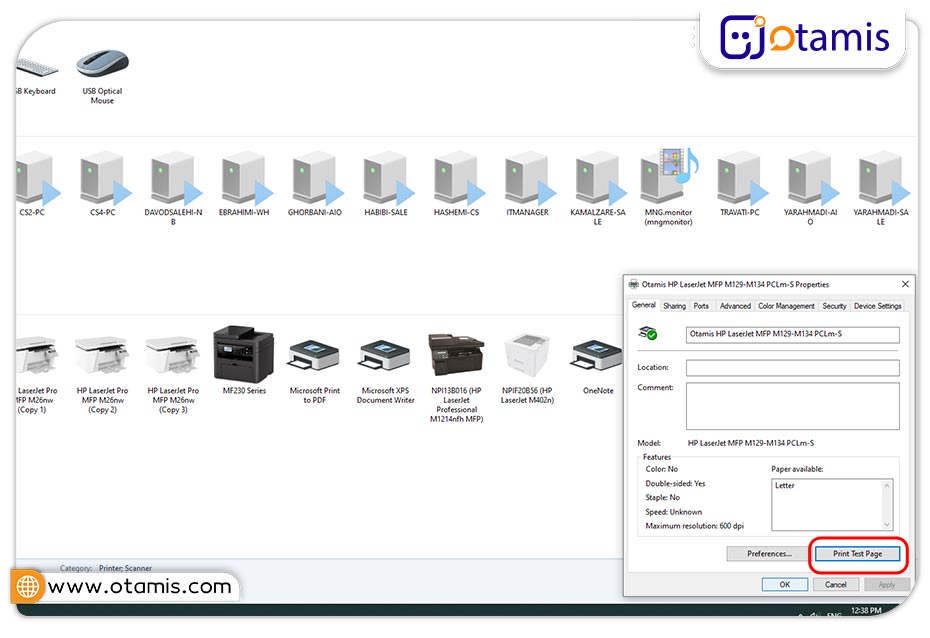
در ادامه کابل USB پرینتر را جدا کنید و چند ثانیه منتظر بمانید. اگر آیکون مربوط به پرینتر کمرنگ شد به این معنی است که پرینتر و درایور درست نصب شدهاند. مجددا کابل USB خود را وصل کنید تا آیکون پرینتر پررنگ شود. در صورتی که پرینتر خود را در پنجره Devices and Printers نمیبینید، پرینتر شما نصب نیست و در نتیجه باید آن را نصب کنید.
۶. پرینتر را ریست فکتوری کنید
در صورتی که با هیچ کدام از راهحلهای بالا مشکل چاپ نکردن پرینتر حل نشد، به سراغ reset factory بروید. از آنجایی که با این روش همه تنظیمات پرینتر شما پاک میشود و باید آن را مجددا تنظیم کنید. لازم به ذکر است بازگشت به تنظیمات کارخانه یا reset factory در چاپگرهای مختلف متفاوت است پس برای انجام این کار از راهنمای چاپگر استفاده نمایید.

بدون دیدگاه