حل مشکل شناسایی نشدن هارد اکسترنال در ویندوز

این روزها اغلب افراد، بسیاری از اطلاعات و دیتاهای مهم خود را روی هاردهای اکسترنال ذخیره میکنند و هنگامی که به اطلاعات روی آن نیاز دارند، هارد اکسترنال را به کامپیوتر متصل مینمایند. البته هنگام اتصال هارد اکسترنال به کامپیوتر ممکن است با مشکل شناسایی نشدن هارد توسط ویندوز مواجه شوید که بسیار رایج است. اگر به تازگی اقدام به خرید هارد اکسترنال کردهاید و با مشکل شناسایی نشدن هارد اکسترنال توسط ویندوز روبرو شدهاید در این مطلب با ما همراه باشید تا با راهکاهاری حل این مشکل آشنا شوید.
۱. بررسی Disk Management در درایور هارد اکسترنال
یکی از راهها برای شناسایی هارد اکسترنال توسط ویندوز این است که به سراغ اجرای Disk Management بروید. برای اجرای Disk Management باید ابتدا روی کلیدهای Win + X کلیک کنید تا منوی پاور ویندوز اجرا شود؛ حالا از لیست موجود، روی Disk Management کلیک کنید. البته یک راه دیگر هم این است که کلیدهای Win + R را بفشارید، بعد عبارت diskmgmt.msc را وارد کرده و در آخر روی کلید اینتر کلیک کنید. حالا نام هارد اکسترنال را در زیر هارد اصلی رایانه خود میبینید.
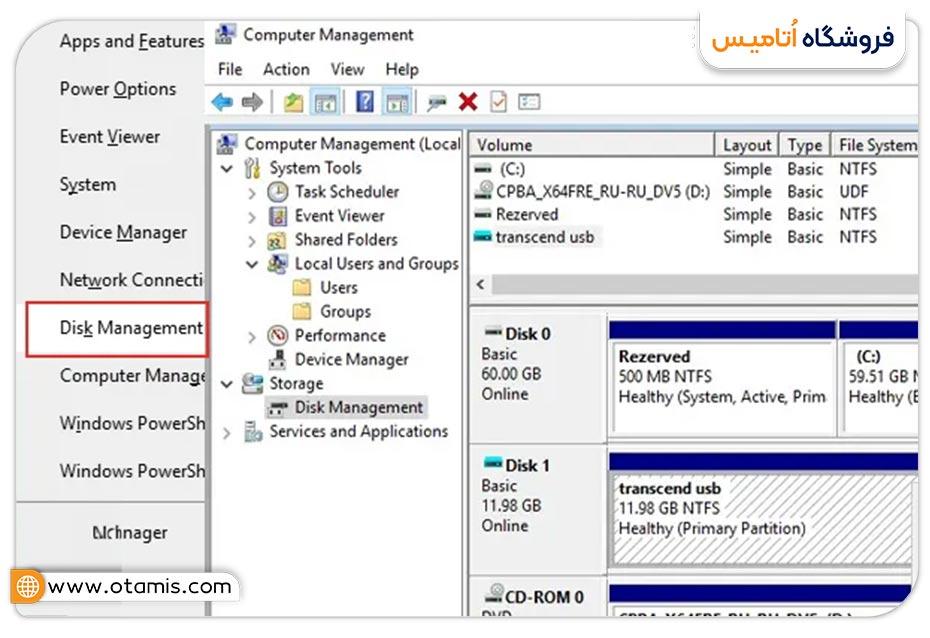
اگر همچنان مشکل شناسایی نشدن هارد اکسترنال وجود دارد احتمالا پارتیشن مربوط به آن حذف شده است اما به صورت Removable در دیسک منیجر دیده میشود. حالا اگر هارد خود را مشاهده میکنید، بر روی آن کلیک راست نمایید و روی گزینه Create a New Volume and Assign a Drive Letter کلیک کنید تا پارتیش مربوط به آن ساخته شود. اگر هنوز هارد اکسترنال شما توسط ویندوز شناسایی نشده است احتمالا ریشه مشکل سخت افزاری است.
۲. استفاده از یک پورت USB یا کامپیوتر دیگر
شناسایی نشدن هارد اکسترنال ممکن است اصلا ربطی به هارد شما نداشته باشد و ناشی از پورت کامپیوتر مورد استفادهتان باشد. در نتیجه توصیه میکنیم درایو را از پورت فعلی جدا نمایید و آن را به پورت دیگری از کامپیوتر خود متصل کنید. گاهی وقتها ممکن است پورت USB کامپیوترتان خراب شده باشد. دوباره Disk Management را بررسی کنید و اگر همچنان هارد خود را نمیبینید مشکل میتواند از کامپیوتر شما باشد. بنابراین بهتر است هارد اکسترنال خود را به یک کامپیوتر دیگر بزنید تا ببینید هارد شناسایی میشود؟

۳. عیبیابی مشکلات درایور
در صورتی که هارد اکسترنالتان در یک کامپیوتر دیگر بدون مشکل شناسایی میشود یا کامپیوتر دیگری برای بررسی مشکل عدم شناسایی هاردتان ندارید، بهتر است درایورهای ویندوز را به وسیله Device Manager عیبیابی نمایید. بنابراین دوباره روی کلیدهای Win + X کلیک کنید و بعد گزینه Device Manager را انتخاب کنید. بعد از اینکه ابزار باز شد، روی زبانه Disk drivers کلیک نمایید. اگر جلوی درایور هارد اکسترنال شما که اغلب با اسم هارد اکسترنال مشخص میشود، یک علامت تعجب زرد رنگ قرار داشت یعنی درایور مذکور مشکل دارد.
اگر اخیرا با این مشکل روبرو شدهاید، پیشنهاد میکنیم از طریق System Restore، سیستم خود را به چند روز قبل برگردانید. البته اگر این مشکل به تازگی برایتان ایجاد نشده است، روی گزینه هارد اکسترنال، کلیک راست نمایید؛ در ادامه Update Driver را انتخاب کنید تا درایور مورد نظر آپدیت شود. اگر راهکار گفته شده جواب نداد، درایور مذکور را با زدن دکمه Uninstall حذف کرده و دوباره هارد اکسترنال را به کامپیوتر خود متصل کنید تا درایور مجددا نصب شود.

۴. ایجاد New Drive Volume
اگر همچنان هارد اکسترنال شما توسط ویندوز شناسایی نمیشود اما اسم آن در Disk Management که در مرحله اول به آن اشاره کردیم، مشاهده میشود، با این ابزار دوباره هارد خود را پارتیشنبندی کنید. اگر هارد اکسترنال شما از فضای Unallocated برخوردار است، بر روی قسمتی از اسم آن راست کلیک نمایید و گزینه New Simple Volume را انتخاب کنید تا پارتیشن جدیدی ظاهر شود.
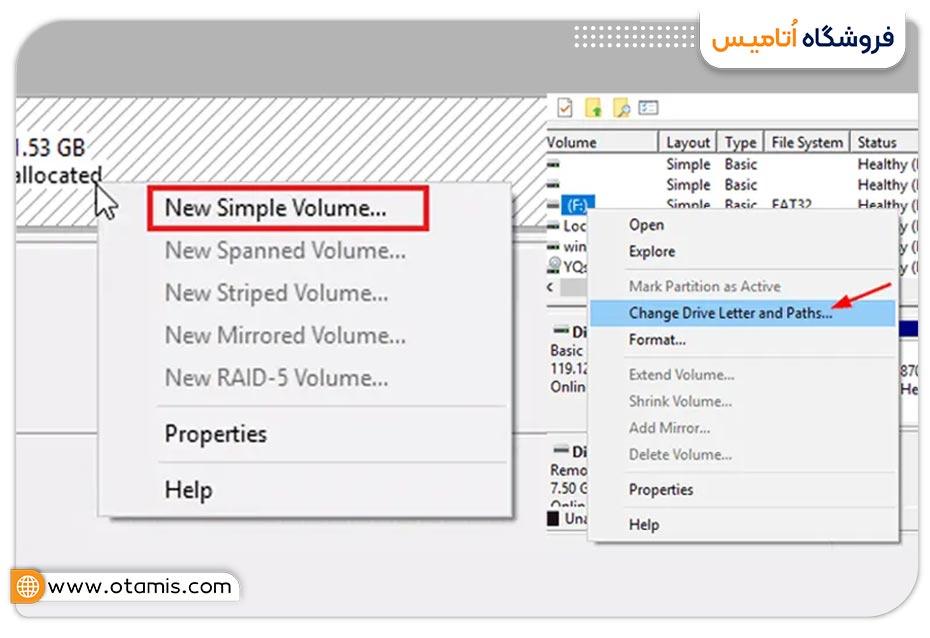
البته اگر فضای Unallocated ندارید، حتما اطمینان حاصل کنید نام یک حرفی (که به شکل C، D یا … دیده میشود) برای آن در نظر گرفته شده باشد؛ در نتیجه روی هارد اکسترنال خود کلیک راست نمایید، گزینه Change Drive Letter and Paths را انتخاب کنید و حالا با کلیک روی Add، یک حرف را انتخاب نمایید.
۵. فرمت هارد اکسترنال
اگر بعد از پارتیشنبندی هارد، مشکل عدم شناسایی آن در ویندوز همچنان وجود داشت، ممکن است هارد خود را با یک فایل سیستمی متفاوت، پارتیشنبندی کرده باشید. به عنوان مثال درایوی که با فایل سیستمی XFS روی لینوکس یا APFS روی مک فرمت شده است، در ویندوز اجرا نمیشود. در نتیجه شما باید درایو خود را دوباره با NTFS یا FAT32، فرمت کنید.
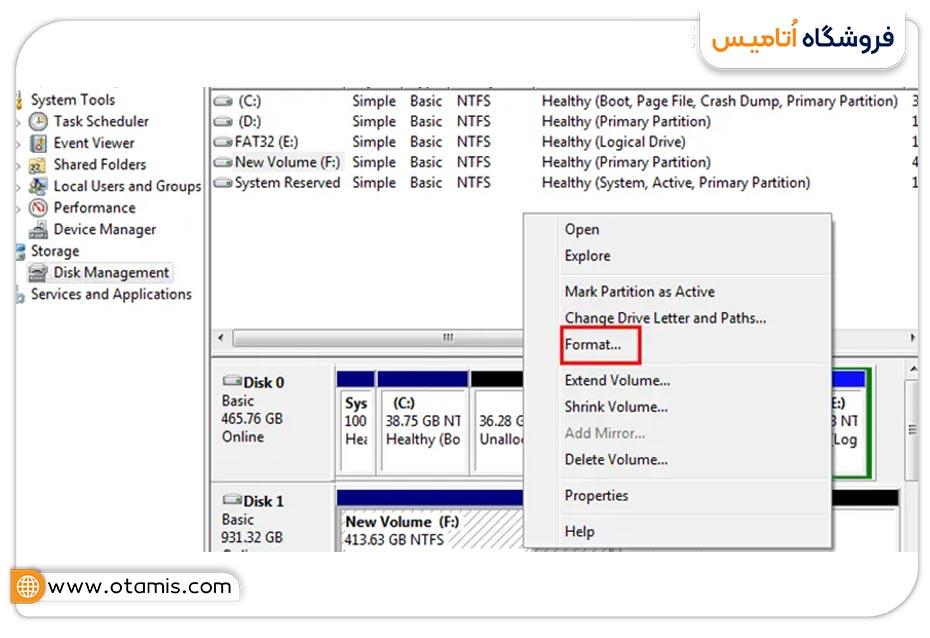
برای فرمت اطلاعات هارد با سیستم FAT32 یا NTFS ابتدا در بخش Disk Management بر روی پارتیشن جدیدی که ساختهاید، کلیک راست نموده و گزینه Format را انتخاب کنید. بعد از تکمیل فرآیند فوق، برای پارتیشن جدید، اسم دیگری تعیین کنید. همچنین به یاد داشته باشید ابتدا Perform a quick format را در حالت انتخاب شده بگذارید و گزینه Allocation unit size را به هیچ وجه تغییر ندهید.
از طرف دیگر باید بدانید با فرمت هارد همه اطلاعات شما از روی آن پاک میشود در نتیجه قبل از انجام فرمت از اطلاعات مهم خود بکاپ بگیرید.

بدون دیدگاه