چگونه لپ تاپ را به تنظیمات کارخانه برگردانیم؟

هنگامی که لپتاپ شما دچار مشکلاتی مانند کندی میشود، با ریست فکتوری یا برگرداندن آن به تنظیمات کارخانه میتوانید دستگاه خود را از شر این دردسرها خلاص کنید. از طرف دیگر هنگامی که قصد دارید لپتاپ خود را بفروشید با ریست فکتوری میتوانید همه دادهها و اطلاعات شخصیتان را از روی آن پاک کنید. همانطور که میبینید ریست فکتوری در موقعیتهای مختلف به کمک کاربران لپتاپ میآید. اگر قصد ریست فکتوری خود لپ تاپ ویندوزی خود را دارید در این نوشته میتوانید با روشهای انجام این کار در ویندوز ۱۰ آشنا شوید.
چرا باید لپتاپ را ریست فکتوری کنیم؟
لپ تاپ شما با ریست فکتوری درست مانند روز اولش میشود و در نتیجه بسیار از مشکلاتش رفع میشود. البته از آنجایی که با ریست فکتوری همه اطلاعات و دادههای شما از روی لپتاپ پاک میشود بنابراین قبل از هر کاری باید از دیتاهای خود بک آپ بگیرید. همچنین بعد از ریست فکتوری باید برنامههای خود را دوباره نصب کنید.
البته ریست فکتوری هیچ تغییری در سیستم عامل لپتاپ شما ایجاد نمیکند و در نتیجه دچار دردسر زیادی نمیشوید. به هر حال به یاد داشته باشید هنگامی به سراغ ریست فکتوری لپتاپ بروید که همه راههای دیگر را امتحان کردهاید و راهی برایتان باقی نمانده است.
چگونه ویندوز ۱۰ را ریست فکتوری کنیم؟
در صورتی که لپتاپ دارای ویندوز ۱۰ شما مدام دچار مشکل نرمافزاری میشود و راههای مختلف برای درست کردنش جواب نداده است، ریست فکتوری را امتحان کنید. برای ریست فکتوری ویندوز ۱۰ طبق مراحل زیر پیش بروید:
۱. ابتدا به منوی Start بروید و روی گزینه تنظیمات کلیک کنید.
۲. در بخش Update & security، روی گزینه Recovery کلیک کنید. در ادامه در زیر Reset this PC، روی آیکون Get started ضربه بزنید.
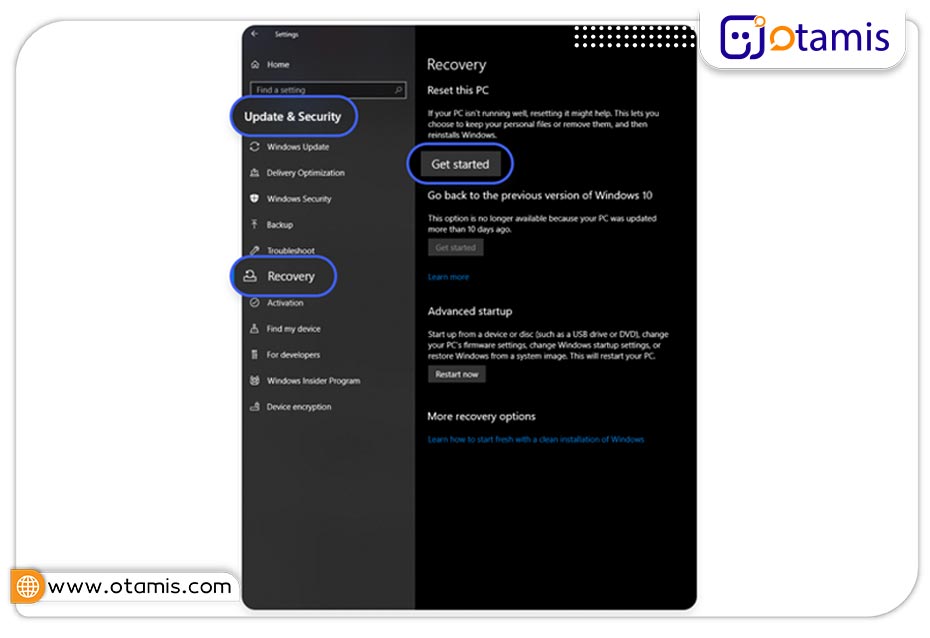
۳. در پنجرهای که ظاهر میشود، میتوانید هم روی Keep my files و هم روی Remove everything کلیک کنید. اگر قرار است لپتاپ خود را نگهدارید گزینه Keep my files را انتخاب کنید. با انتخاب گزینه فوق فقط اپلیکیشنها حذف میشوند اما اطلاعات شخصیتان باقی میمانند. البته در صورتی که میخواهید لپتاپ خود را بفروشید گزینه Remove everything را انتخاب کنید. با انتخاب Remove everything همه فایلهای شخصی، اپلیکیشنها و تنظیمات از روی سیستمتان پاک میشود.
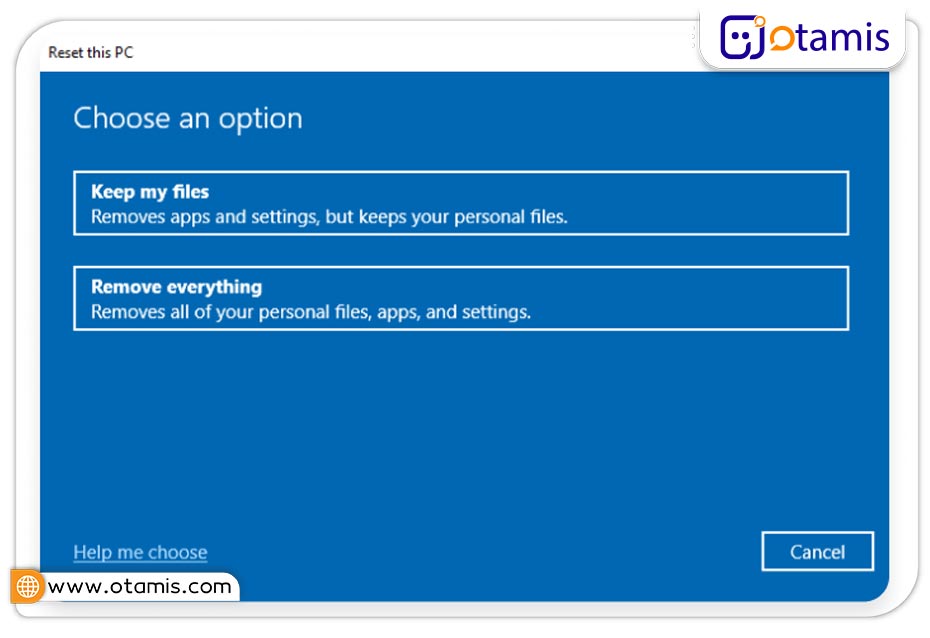
۴. در این مرحله باید تصمیم بگیرید که چگونه میخواهید OS ویندوز ۱۰ را ریاینستال کنید. در صورتی که گزینه Cloud download را انتخاب نمایید، آخرین ورژن ویندوز از سرورهای مایکروسافت دانلود میشود و البته برای این کار باید لپتاپ شما به اینترنت متصل باشد. هر چند با انتخاب گزینه Local reinstall، فایلهای مورد نیاز ویندوز برای نصب از روی فایلهای موجود روی لپتاپ شما برداشته میشود و نیازی هم به اتصال لپتاپ به اینترنت نیست.
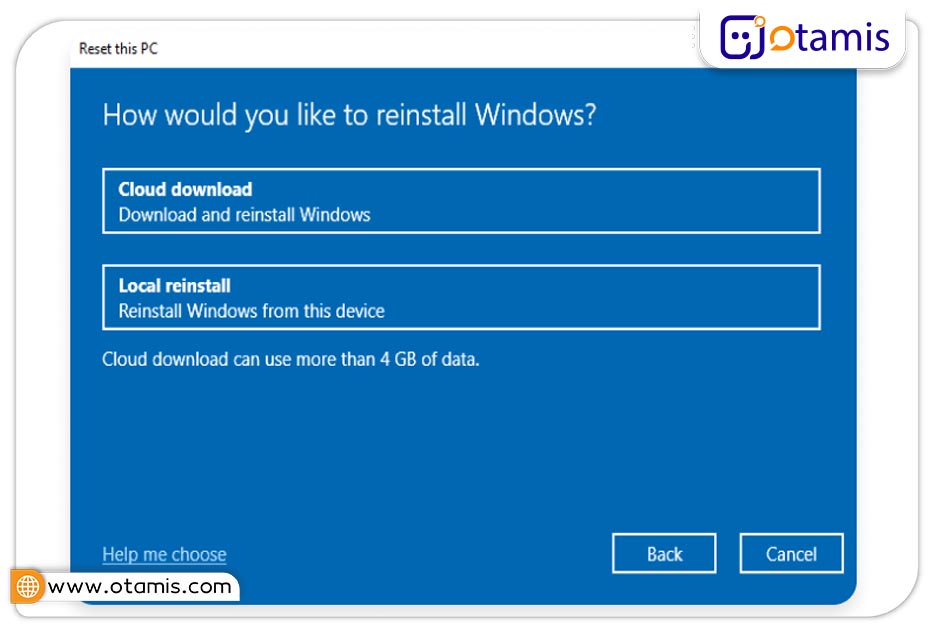
در صورتی که Cloud download را انتخاب کنید، یک پنجره با عنوان تنظیمات اضافی ظاهر میشود. شما در اینجا میتوانید روی Change settings یا Next کلیک کنید.
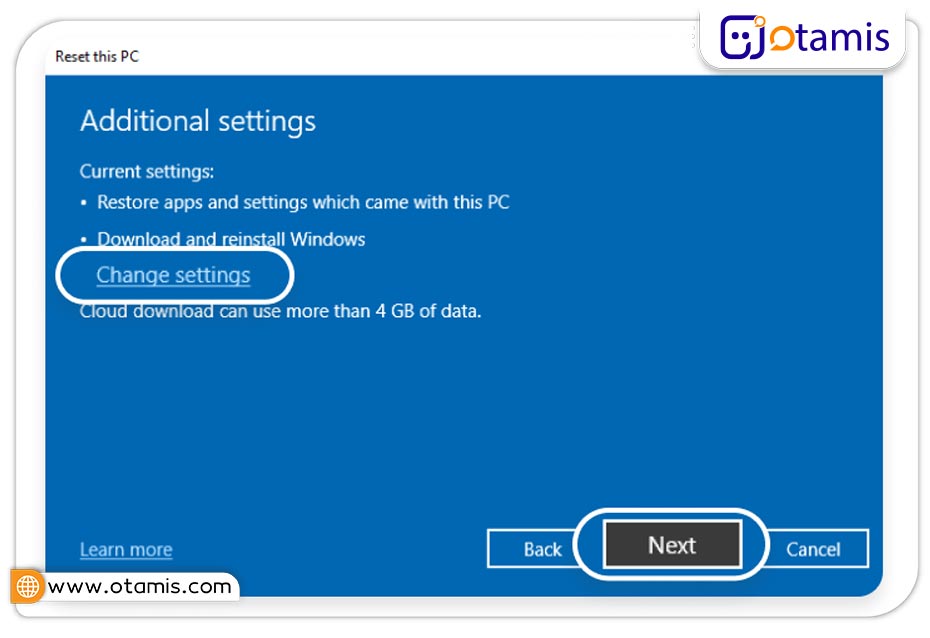
اگر گزینه Change settings را انتخاب کنید، دو آیکون مختلف «restore preinstalled apps» و « Windows download» ظاهر میشود که میتوانید هر یک از آنها را روشن یا خاموش کنید و بعد هم روی Confirm کلیک نمایید.
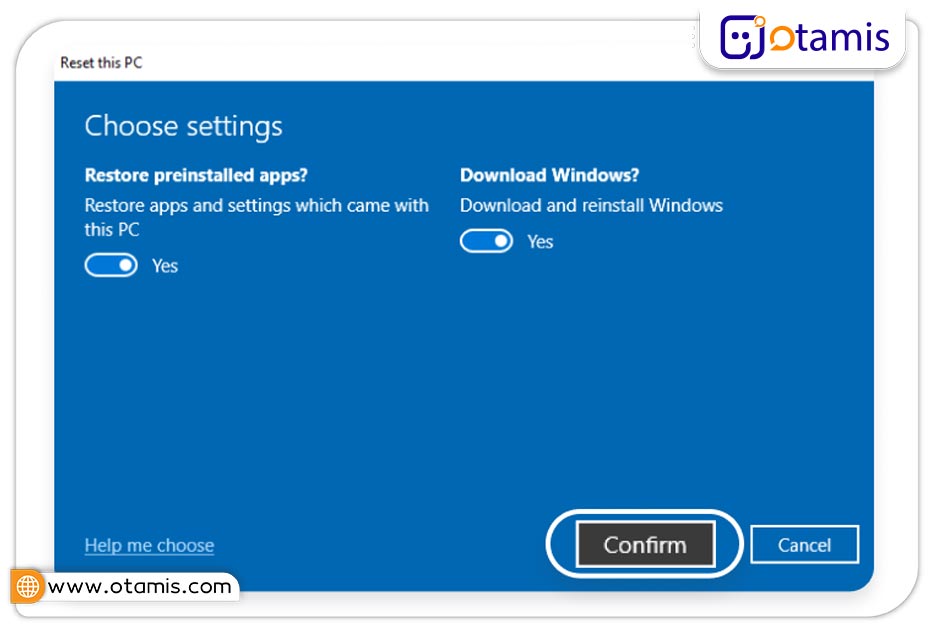
اگر روی گزینه Local reinstall کلیک کردید، پنجرهای با عنوان additional settings ظاهر میشود. در ادامه میتوانید روی آیکون Change settings ضربه بزنید یا اینکه روی Next کلیک کنید.
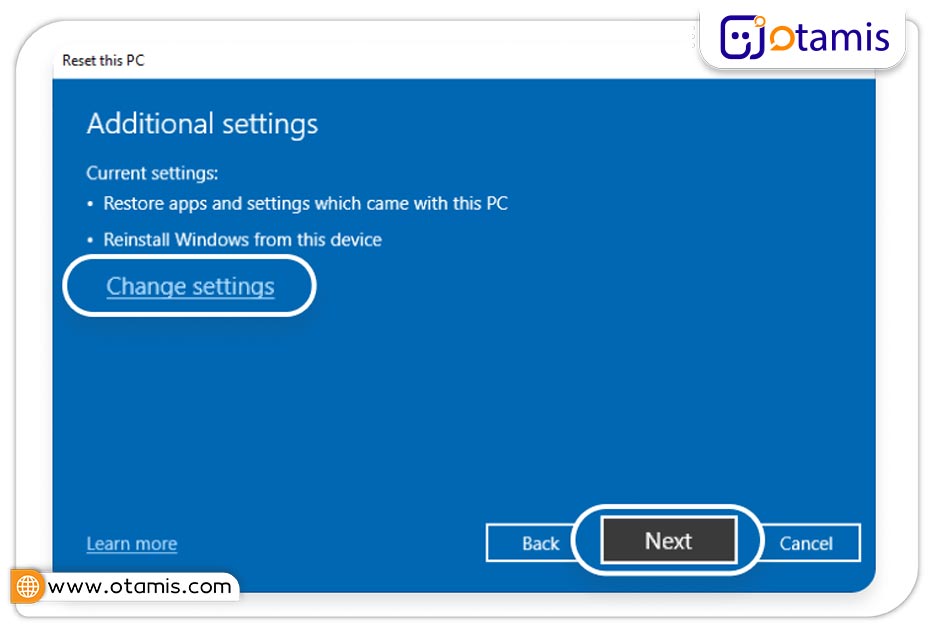
در صورتی که Change settings را انتخاب کردهاید، دو آیکون «Restore reinstalled apps» و « Windows download» را خواهید دید که میتوانید هر یک از آنها را روشن یا خاموش نموده و بعد روی گزینه Confirm کلیک نمایید.
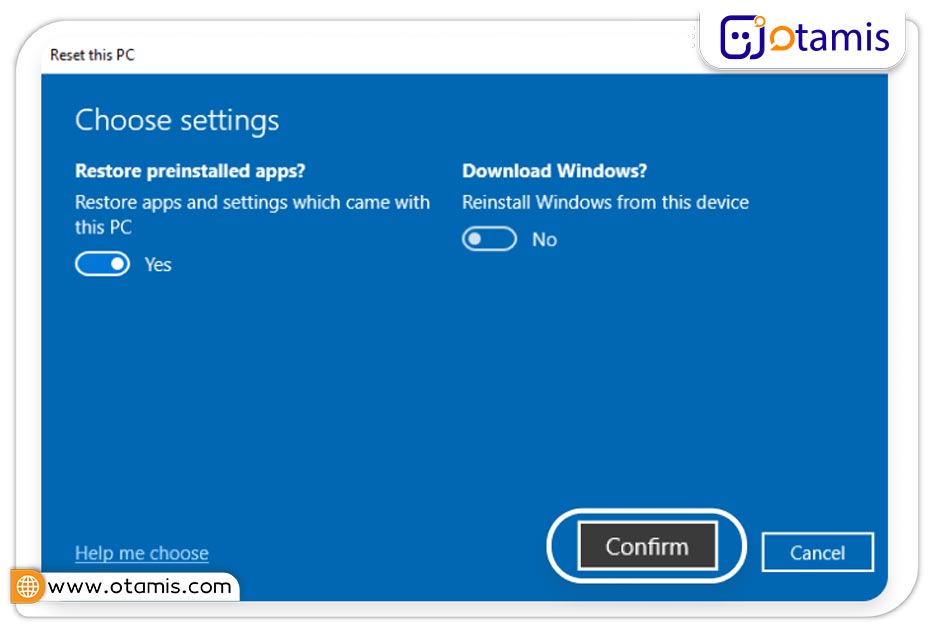
بعد از اینکه ریست فکتوری انجام شد، لپتاپ شما ریستارت خواهد شد. بعد از بالا آمدن ویندوز روی لپتاپ هر چیزی که قبلا تصمیم گرفتهاید حذف شود، از سیستم شما پاک خواهد شد.
ریست فکتوری ویندوز ۱۰ بدون پسورد
همانطور که مشاهده کردید ریست فکتوری ویندوز از طریق تنظیمات، کار بسیار راحتی است. البته کاربرانی که رمز لپتاپ خود را فراموش میکنند میتوانند از روش زیر برای ریست فکتوری استفاده نمایند:
۱. کلید SHIFT را فشار دهید و همزمان دستور ریستارت را صادر کنید. هنگامی که Please wait را مشاهده کردید، کلید SHIFT را رها کنید.
۲. در ادامه در پنجره جدیدی که ظاهر میشود روی Troubleshoot کلیک نمایید.
۳. حالا گزینه Reset this PC را انتخاب کنید.
۴. در این مرحله در صفحهای که باز میشود، دو گزینه Keep my files و Remove everything ظاهر میشوند. با انتخاب Keep my files، برنامهها پاک میشوند اما فایلهای شخصی باقی میمانند. با انتخاب Remove everything همه چیز از برنامهها گرفته تا فایلهای شخصی حذف میشوند.
۵. در این مرحله تصمیم میگیرید که ریاینستال ویندوز چگونه انجام شود؛ این کار را هم میتوانید از طریق دانلود فایلها از cloud یا آخرین نسخه نصب شده روی لپتاپ انجام دهید.
۶. حالا در پنجرهای که باز میشود دو گزینه Fully clean the drive و Just remove my files مشاهده میکنید. اگر میخواهید لپتاپ خود را بفروشید روی Fully clean the drive کلیک کنید. البته در صورتی که قصد فروش آن را ندارید روی Just remove my files کلیک نمایید.
۷. در آخر روی گزینه Reset کلیک کنید تا فرآیند ریست فکتوری آغاز شود.

بدون دیدگاه