چگونه فلش را Bootable کنیم؟
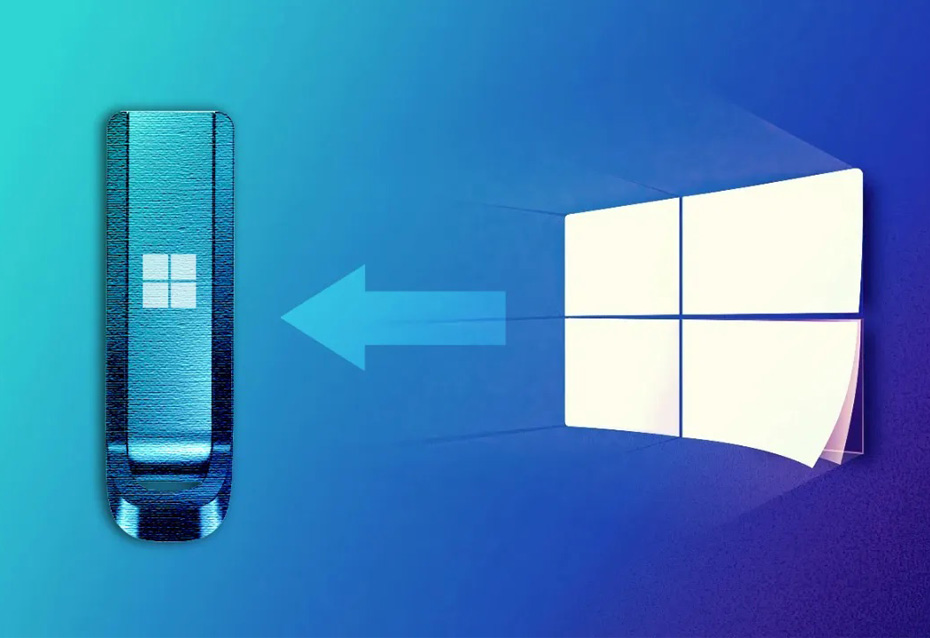
همه ما میدانیم برای اینکه بتوانیم از کامپیوتر استفاده کنیم باید روی آن ویندوز نصب شده باشد. در گذشته همه لپتاپها دارای درایو نوری بودند و در نتیجه برای نصب ویندوز از CD یا DVD استفاده میشد. اما در حال حاضر برای نصب ویندوز فلش مموری به کار میرود. البته به صورت پیشفرض امکان نصب ویندوز روی لپتاپ یا کامپیوتر از طریق فلش وجود ندارد و قبل از هر کاری باید فلش را Bootable کنید.
برای بوتیبل کردن فلش میتوانید از نرمافزار معروف Rufus استفاده کنید که یکی از رایجترین روشهای بوتیبل کردن است. ما در این مقاله از سایت اتامیس به آموزش بوتیبل کردن فلش با Rufus میپردازیم.
مزایای بوتیبل کردن فلش
بوتیبل کردن فلش، امکان اجرای فایلهای سیستمی را فراهم و البته به اجرای مستقیم دستورالعملهای خاص کمک میکند و در نتیجه کاربر میتواند بدون نیاز به سیستم عاملی جانبی، برنامههای مدنظر خود را اجرا و پیادهسازی نماید. مهمترین مزایای بوتیبل کردن فلش را میتوان در موارد زیر خلاصه کرد:
- نصب سیستمعامل
یکی از مهمترین مزایای فلشهای بوتیبل، نصب سیستم عاملهایی مانند ویندوز و لینوکس روی کامپیوتر است. این کار که در سالهای قبل به وسیله CD و DVD انجام میشد حالا رواج و کاربرد زیادی دارد. در صورتی که دستگاه جدیدی خریدهاید یا سیستم عامل دستگاه شما با مشکلی روبرو شده است حتما برای نصب ویندوز از فلش بوتیبل استفاده کنید.
- تعمیر و نجات فایلهای دستگاه
در صورتی که کامپیوتر یا لپتاپ شما مشکلی دارد، با استفاده از فلش بوتیبل میتوانید آن را عیبیابی و تعمیر کنید. همچنین با فلش بوتیبل میتوانید حداقل فایلهای ذخیره شده روی دستگاه را بازیابی کنید و از حذف دائمی آنها جلوگیری نمایید. در مجموع با بوتیبل کردن فلش و استفاده از ابزارهایی مانند Hiren’s Boot CD یا Ultimate Boot CD، میتوانید بسیاری از دستگاههای دچار مشکل را تعمیر کنید.
- آزمایش دستگاه یا استفاده از دستگاه دیگران
برای آزمایش کامپیوتر جدید یا برای انجام کاری فوری با کامپیوتر شخص دیگر میتوانید بدون نصب سیستم عامل جدید یا ورود به حریم شخصی دیگران از فلش بوتیبل استفاده کنید و فایلهای مورد نظر خود را منتقل نمایید.
ساخت فلش بوتیبل با نرمافزار Rufus
همانطور که پیشتر اشاره کردیم یکی از رایجترین روشهای بوتیبل فلش، استفاده از نرمافزار Rufus است و برای بوتیبل کردن فلش با این نرمافزار باید طبق مراحل زیر عمل کنید:
۱. قبل از هر کاری باید نرمافزار Rufus و فایل ISO ویندوز را دانلود کنید و سپس فلش را به سیستم متصل نمایید. در ادامه برنامه Rufus را اجرا کنید و فلش USB خود را به عنوان دستگاه بوت انتخاب نمایید.
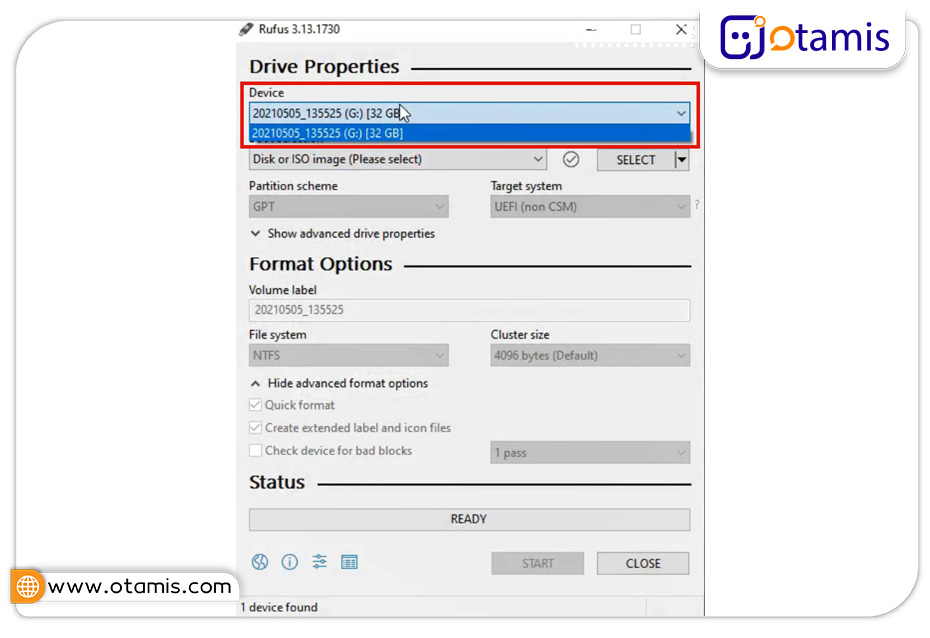
۲. در ادامه گزینه Select را بفشارید. سپس در پنجرهای که باز میشود فایل ISO ویندوز ۱۰ را انتخاب کنید و روی گزینه Open کلیک نمایید.
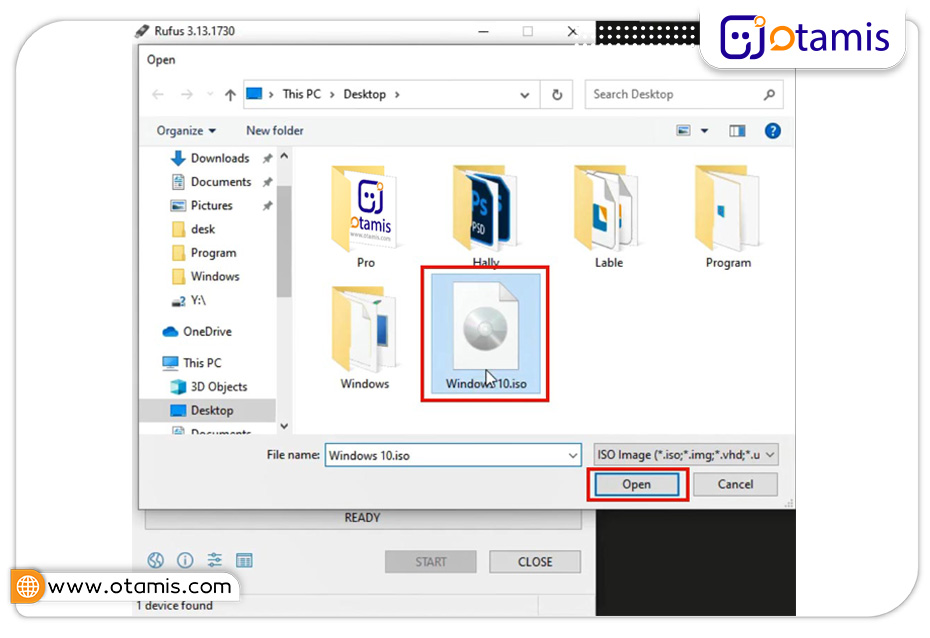
۳. قسمت Image Option را روی Standard Windows installation بگذارید.
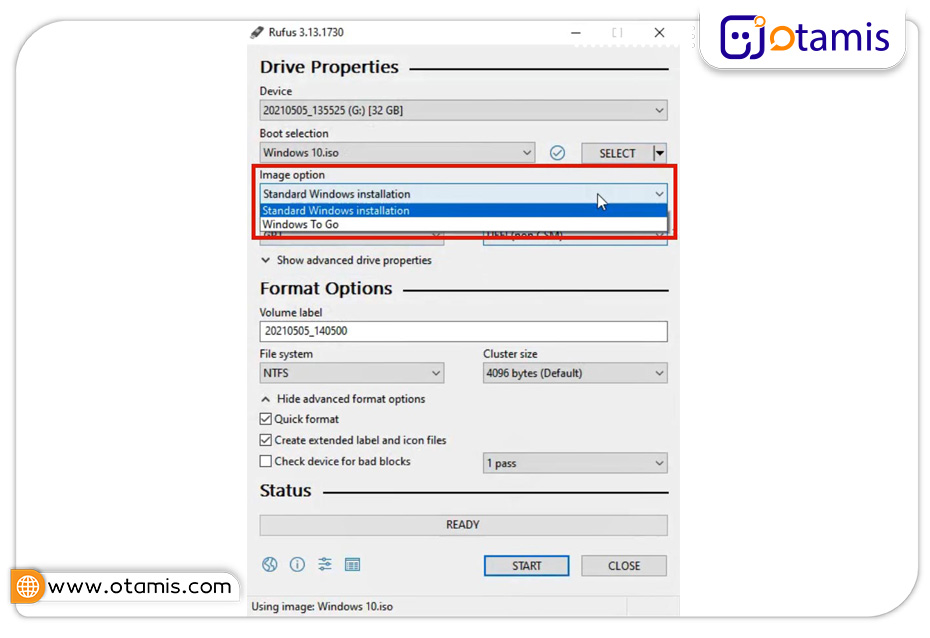
۴. اگر MBR یا GPT در بخش Partition Scheme نیاز به تغییری داشت، آن را تنظیم نمایید. اغلب سیستمهای قدیمی از پارتیشن استایل MBR استفاده میکنند اما در صورت به کار بردن استایل GPT، روی گزینه GPT کلیک کنید. ما اینجا GPT را انتخاب نمودهایم و Target System را روی UEFI قرار دادهایم.
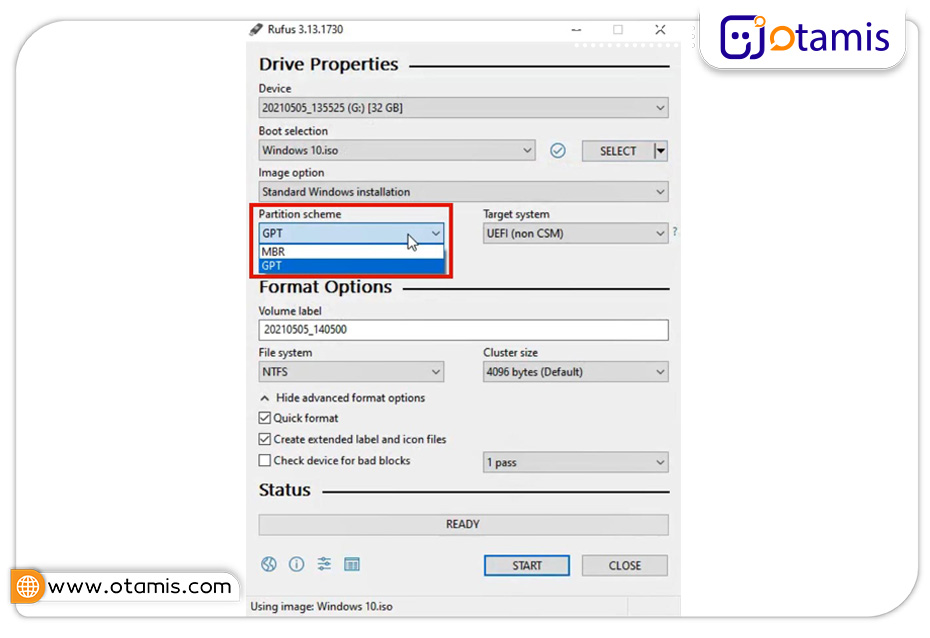
لازم به ذکر است در حالت Legacy ویندوز فقط از MBR با اندازه ۲ ترابایت برای بوت شدن استفاده میکند. البته در حالت UEFI که بر پایه جدول پارتیشنبندی GUID کار میکند، دیسکهای بزرگتر و بیشتر از ۴ پارتیشن به کار میروند.
۵. حالا از کادر Volume label برای فلش درایو خود یک اسم تعیین کنید.
۶. در این مرحله بخش File System را روی NTFS تنظیم نمایید (برای نصب ویندوز بهترین گزینه NTFS است).
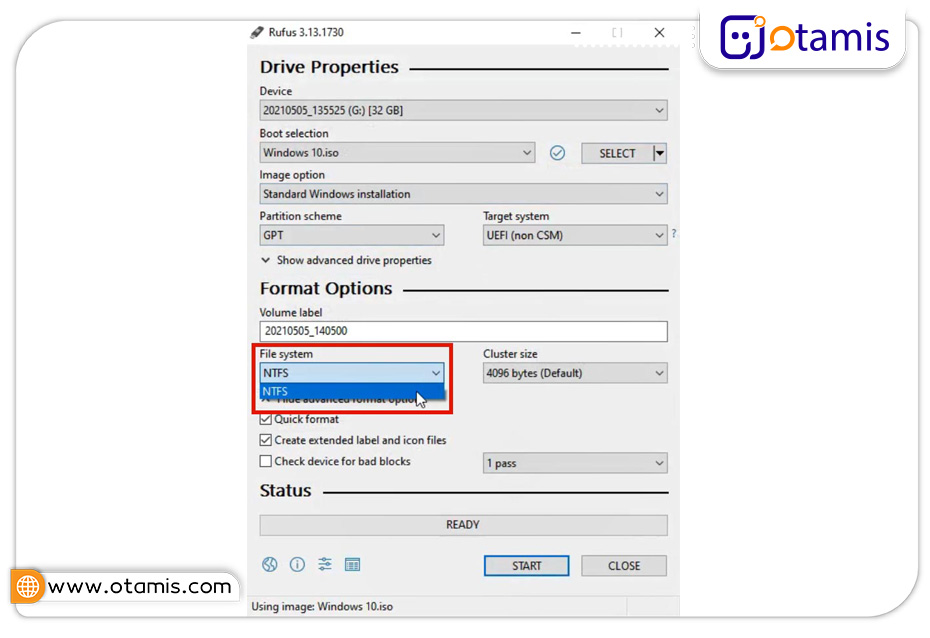
۷. حالا بدون ایجاد تغییری در قسمتهای باقیمانده روی آیکون استارت (START) کلیک کنید. در ادامه با کلیک روی START، پنجرهای ظاهر میشود که اخطار فرمت شدن فلش را نمایش میدهد (اگر روی فلش خود دیتای مهمی دارید از آن بکاپ بگیرید).
۸. حالا صبر کنید تا فرآیند بوتیبل کردن فلش با نرمافزار Rufus به پایان برسد.
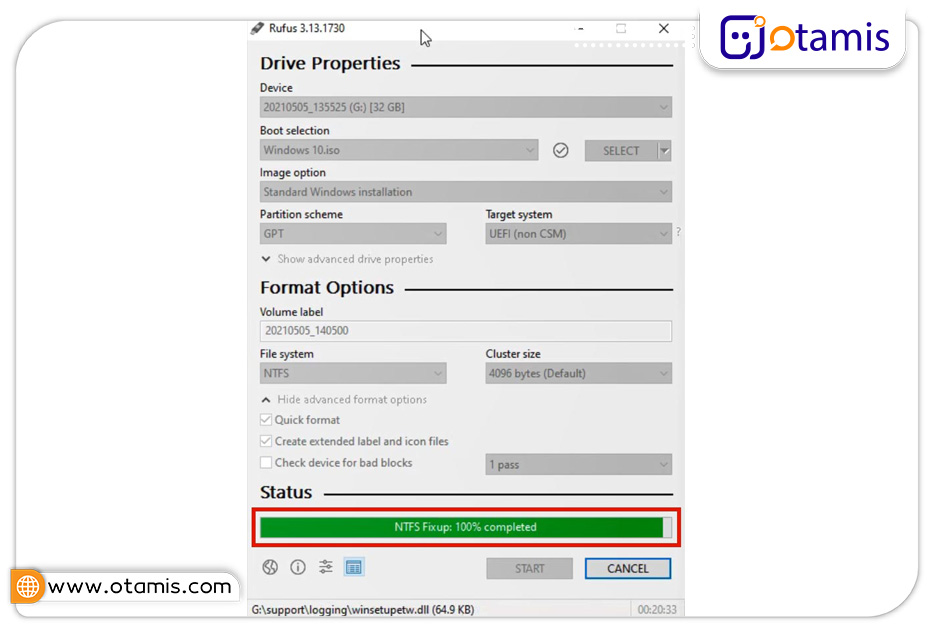
۹. در این مرحله اگر پیام Important notice … روی صفحه ظاهر شد، آیکون Close را بفشارید.
۱۰. در آخر روی گزینه Close کلیک کنید.
نصب ویندوز با Rufus
بعد از اینکه فلش مموری را بوتیبل کردید، نوبت نصب ویندوز روی کامپیوتر یا لپتاپ است؛ برای این کار باید فلش بوتیبل شده را به سیستم خود متصل کنید و دستگاه را روشن نمایید. اگر دستگاهتان لپتاپ است باید روی کلیک F2 کلیک کنید تا به منوی بوت بروید و بعد هم فلش مموری را برای رفتن به نصب ویندوز انتخاب نمایید. اگر میخواهید ویندوز را روی دسکتاپ نصب کنید باید با استفاده از کلید Delete وارد تنظیمات بایوس شوید و بعد بوت نخست را روی فلش مموری قرار دهید.
در ادامه فرآیند نصب ویندوز کلید F10 را بفشارید و روی ذخیرهسازی تغییرات کلیک کنید. حالا با راهاندازی دوباره به بخش نصب ویندوز از فلش مموری میروید. لازم به ذکر است نصب ویندوز ۷ با Rufus تفاوتی با نصب ویندوز ۱۰ با Rufus ندارد و در مجموع بوتیبل کردن فلش و نصب ویندوز با روفوس کار نسبتا سادهای است.

بدون دیدگاه